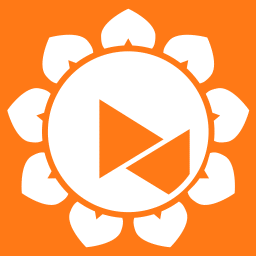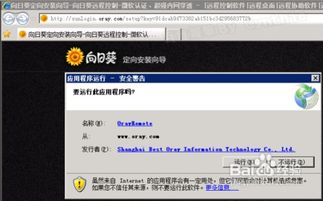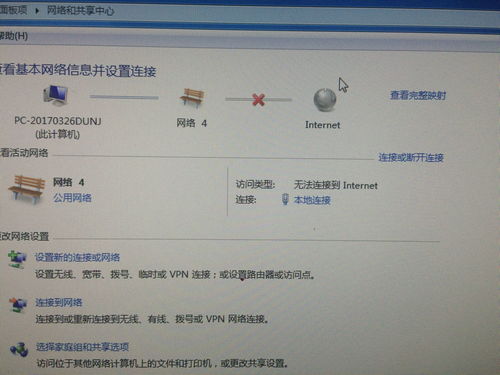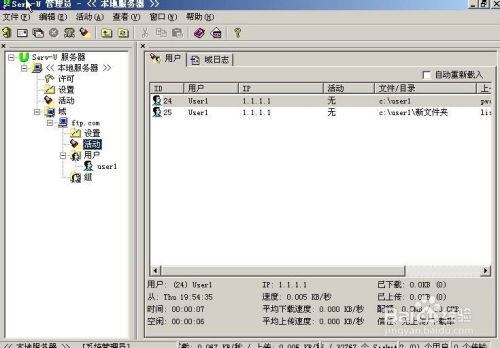向日葵:轻松实现远程文件传输的秘籍
用向日葵如何远程传输文件
在数字化时代,远程办公、跨地域协作已经成为日常工作的常态。在这样的背景下,如何高效、安全地在不同设备间传输文件成为了许多人关注的焦点。向日葵作为一款功能强大、操作简便的远程控制软件,为远程文件传输提供了完美的解决方案。接下来,我们将详细介绍如何利用向日葵进行远程文件传输,帮助有兴趣了解此功能的用户轻松上手。
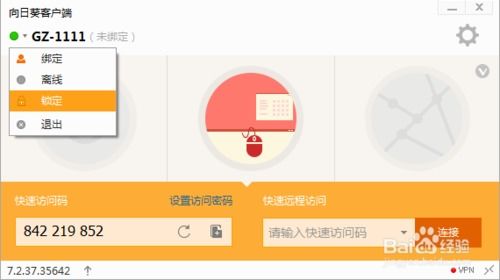
一、准备工作
首先,你需要在源设备和目标设备上都安装向日葵软件。向日葵支持多种操作系统,包括Windows、Mac、iOS和Android等,确保你的设备兼容性无忧。安装完成后,打开软件并进行登录。

二、建立远程连接
1. 创建连接:在源设备上,点击“新建连接”按钮,输入目标设备的识别码(ID)和密码。这些信息通常可以在目标设备的向日葵软件界面上找到。输入完毕后,点击“连接”按钮。
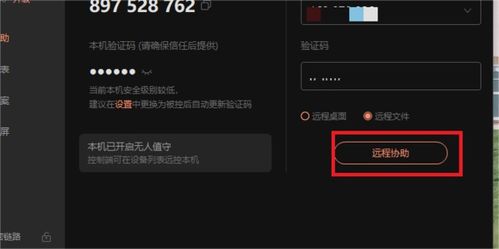
2. 确认连接:在目标设备上,会弹出一条通知询问是否允许远程连接。确认允许后,源设备将成功进入目标设备的远程控制界面。

三、利用向日葵进行文件传输
向日葵提供了多种便捷的文件传输方式,以满足不同场景下的需求。
1. 剪贴板传输
通过剪贴板进行文件传输是一种快速简便的方式。你可以利用Ctrl+C和Ctrl+V快捷键,或者鼠标右键的复制、粘贴功能,在主被双方设备上互传文件。
快捷键复制粘贴:在源设备上选中需要传输的文件,使用快捷键【Ctrl+C】进行复制。然后切换到目标设备的远程控制界面,在桌面或指定文件夹中,使用快捷键【Ctrl+V】将文件粘贴过去。
鼠标右键复制粘贴:同样在源设备上选中文件,右键选择“复制”。然后切换到目标设备,右键选择“粘贴”。
2. 拖拽传输
在远程控制界面中,你还可以直接通过拖拽的方式来传输文件。选中源设备上的文件或文件夹,拖拽到目标设备屏幕的指定位置即可。这种方式直观且易于操作,特别适合传输少量文件或文件夹。
3. 远程文件管理
向日葵还提供了独立的【远程文件】功能,支持主被双方设备之间的文件互传。
进入远程文件管理页面:在向日葵的控制端,找到设备列表中的目标主机,选择【远程文件】功能。根据提示验证远端主机的Windows账号密码或访问密码后,进入远程文件的传输窗口。
文件传输操作:在这个窗口中,左侧是本地主机的文件目录,右侧是远程主机的文件目录。你可以通过以下几种方式进行文件传输:
选择单个文件/文件夹,或使用CTRL键选择多个文件/文件夹进行传输。
使用鼠标拖拽文件或文件夹到目标位置。
右键点击文件,选择“传输”指令,或在窗口上方点击“传输”按钮。
传输过程中,支持“取消”和“暂停”操作,以应对紧急情况或调整传输计划。
四、进阶操作与注意事项
1. 压缩文件传输
对于大文件的传输,为了提高传输速度和效率,建议先对文件进行压缩。常用的压缩格式有ZIP、RAR等,可以根据具体需求选择。压缩后的文件大小会显著减小,从而加快传输速度。
2. 网络环境要求
在进行远程文件传输时,稳定的网络环境至关重要。避免在网络拥堵或信号不稳定的情况下进行大文件传输,以防止传输中断导致文件丢失。
3. 安全验证
为了确保文件传输的安全性,向日葵在连接远程主机时需要进行安全验证。支持Windows账号登录验证和访问密码验证两种方式。用户应根据实际情况选择合适的验证方式,并妥善保管好自己的账号和密码信息。
4. 多人协作
向日葵还支持多人协作功能,允许多个用户同时访问同一个文件。这不仅可以提高文件传输的效率,还可以促进团队成员之间的沟通与协作。
五、总结
向日葵作为一款功能强大、操作简便的远程控制软件,为远程文件传输提供了多种便捷的方式。无论是通过剪贴板、拖拽传输还是远程文件管理功能,都能满足用户在不同场景下的需求。同时,向日葵还提供了压缩文件传输、网络环境要求、安全验证以及多人协作等进阶功能和注意事项,帮助用户更好地完成远程文件传输任务。如果你正在寻找一款高效、安全的远程文件传输工具,那么向日葵无疑是你的最佳选择。
-
 轻松访问向日葵网页版的方法资讯攻略10-30
轻松访问向日葵网页版的方法资讯攻略10-30 -
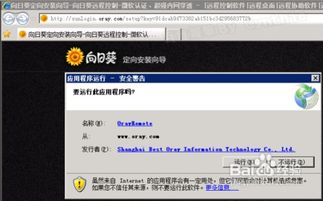 向日葵网页版高效访问指南资讯攻略11-30
向日葵网页版高效访问指南资讯攻略11-30 -
 如何在FileZilla Server中设置远程连接用户和密码以允许远程访问FTP服务?资讯攻略10-26
如何在FileZilla Server中设置远程连接用户和密码以允许远程访问FTP服务?资讯攻略10-26 -
 向日葵扫码登录教程:轻松一步搞定资讯攻略11-09
向日葵扫码登录教程:轻松一步搞定资讯攻略11-09 -
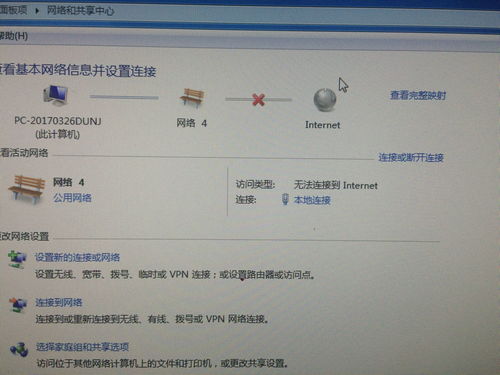 Win7远程桌面连接:轻松实现远程操控的秘籍资讯攻略12-07
Win7远程桌面连接:轻松实现远程操控的秘籍资讯攻略12-07 -
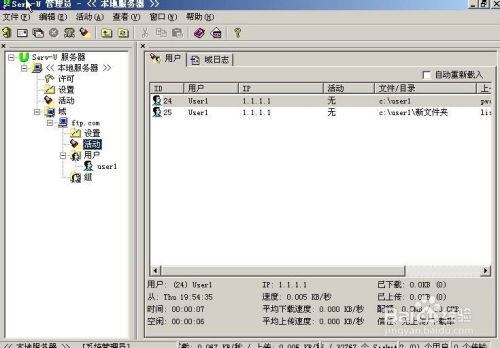 轻松掌握ServerU使用技巧,一学即会!资讯攻略11-23
轻松掌握ServerU使用技巧,一学即会!资讯攻略11-23