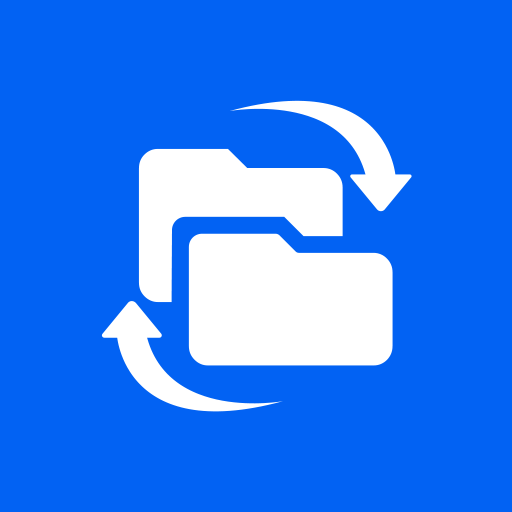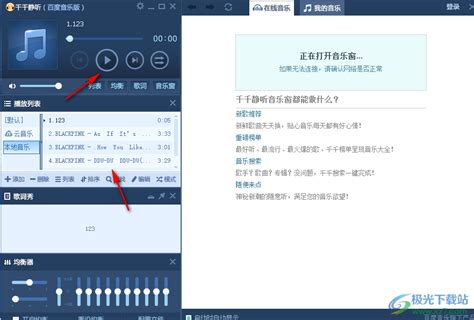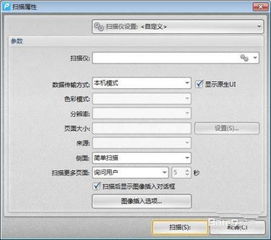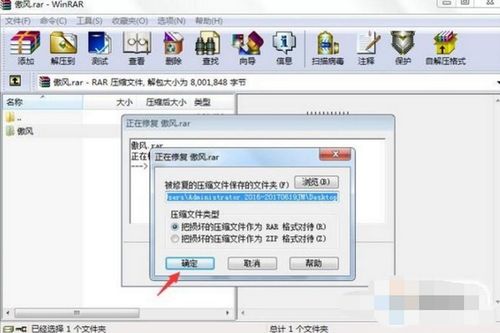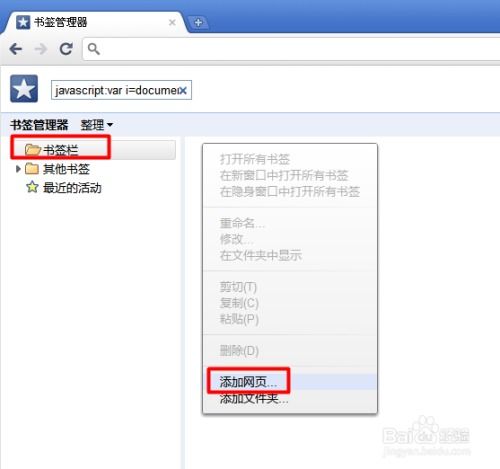如何设置Flac Ripper使输出文件与FLAC源文件格式一致
Flac Ripper是一款功能强大的音频格式转换工具,它可以将FLAC音乐CD映像(FLAC+CUE)文件分轨提取并转换为多个MP3或其他格式(如WAV、FLAC、VOX、G726、G723)的音频文件。对于许多用户来说,保持输出文件与原始FLAC文件的一致性,尤其是在组织和命名方面,是非常重要的。以下是一篇详细介绍如何使用Flac Ripper设置输出文件与FLAC文件相同的步骤指南。

首先,你需要确保已经下载并安装了Flac Ripper软件。安装完成后,打开Flac Ripper软件,你会看到一个直观且易于操作的用户界面。
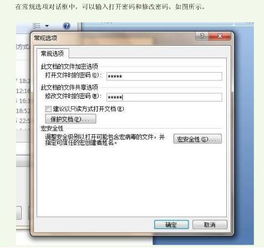
设置输出文件夹与FLAC文件相同
1. 进入Flac Ripper界面
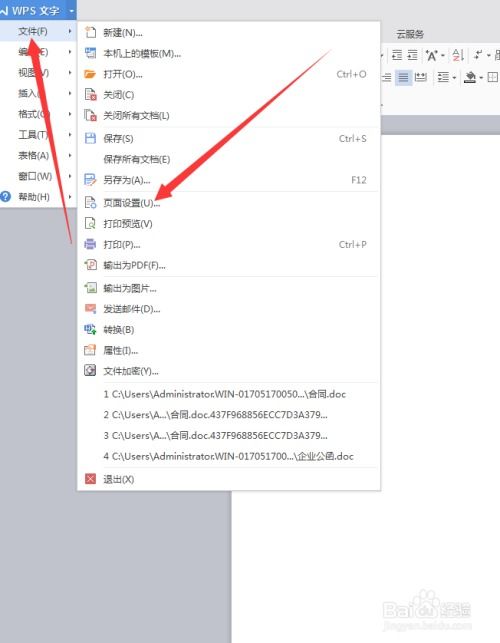
安装完成后,双击桌面的Flac Ripper图标或在开始菜单中找到Flac Ripper并单击打开。这将启动Flac Ripper软件,并进入主界面。
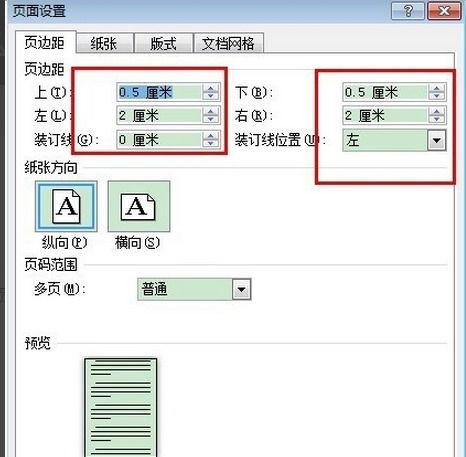
2. 导航到工具选项
在主界面上方,你会看到一个“工具”选项卡。单击这个选项卡,它将展开一个下拉菜单,显示多个可用的工具和设置选项。
3. 进入选项设置
在工具下拉菜单中,找到并点击“选项”。这将打开一个新的窗口,其中包含Flac Ripper的详细设置。
4. 设置常规选项
在选项窗口中,你会看到多个选项卡,如常规、输出格式、标签等。单击“常规”选项卡,以访问与常规操作相关的设置。
5. 设置输出文件夹
在常规选项卡中,向下滚动直到找到“设置输出文件夹”的选项。你会看到一个选项,允许你将输出文件夹设置为与FLAC文件相同的文件夹。在这个选项左侧的方框中打钩,然后点击下方的“确定”按钮,以保存这个设置。
这样,Flac Ripper将自动把你转换后的音频文件保存到与原始FLAC文件相同的文件夹中,从而保持文件的一致性。
使用Flac Ripper进行音频转换
完成上述设置后,你现在可以使用Flac Ripper将FLAC文件转换为其他格式,同时确保输出文件与FLAC文件保持一致。以下是详细的转换步骤:
1. 打开FLAC文件
在Flac Ripper的主界面中,点击“文件”菜单,然后选择“打开”。在弹出的文件选择对话框中,浏览到你的FLAC文件所在的位置,选择你想要转换的FLAC文件,然后点击“打开”。
注意:FLAC文件通常较大,可能需要一些时间才能加载到软件中。
2. 打开CUE文件
FLAC+CUE文件组合通常包含一个FLAC文件和一个CUE文件。CUE文件包含了FLAC文件中每支曲子的信息(如曲名、时长、作曲家等),这对于分轨提取和转换至关重要。
在Flac Ripper中,你需要确保同时打开了FLAC文件和与之对应的CUE文件。如果CUE文件与FLAC文件在同一文件夹中,并且文件名相匹配(例如,flacfile.flac和flacfile.cue),Flac Ripper通常会自动识别并加载CUE文件。如果没有自动识别,你可以手动选择CUE文件进行加载。
3. 选择输出格式
在Flac Ripper的主界面中,你会看到一个下拉菜单,允许你选择输出文件的格式。默认格式通常是MP3,但你可以根据需要选择其他格式,如WAV、FLAC、VOX、G726、G723等。
确保你已经选择了正确的输出格式,然后继续下一步。
4. 选择输出文件夹(如果未自动设置)
如果你没有在常规设置中设置输出文件夹为与FLAC文件相同的文件夹,你需要在此步骤中手动选择输出文件夹。点击Flac Ripper界面中的“输出文件夹”按钮,然后浏览到你的目标文件夹并选择它。
注意:如果你之前已经在常规设置中进行了配置,Flac Ripper将自动使用那个设置,你无需重复此步骤。
5. 开始转换
现在,你已经打开了FLAC文件和CUE文件,选择了输出格式和输出文件夹,接下来就可以开始转换了。在Flac Ripper的主界面中,点击“开始”按钮或选择“文件”菜单中的“开始翻录”选项。
Flac Ripper将开始处理FLAC文件,并根据CUE文件中的信息将其分轨提取并转换为所选格式的音频文件。这个过程可能需要一些时间,具体取决于FLAC文件的大小和你的计算机性能。
6. 查看转换结果
转换完成后,Flac Ripper将显示一条祝贺消息,告诉你转换已成功完成。现在,你可以浏览到你之前选择的输出文件夹,查看转换后的音频文件。
你会发现,这些音频文件的命名和组织方式与原始FLAC文件保持一致(如果你之前在常规设置中进行了配置)。这使得管理和查找转换后的文件变得更加容易。
自定义输出参数(可选)
除了基本的转换功能外,Flac Ripper还允许你自定义输出文件的参数,如比特率、采样频率和音质等。这些设置可以在“选项”窗口中的“输出格式”选项卡或“标签”选项卡中进行配置。
1. 自定义比特率和采样频率
在“输出格式”选项卡中,你可以找到“比特率”和“采样频率”的设置。通过拖动滑块或输入具体数值,你可以调整这些参数以满足你的需求。
更高的比特率和采样频率通常意味着更高的音质,但也会占用更多的存储空间。因此,在选择这些参数时,你需要权衡音质和存储空间之间的平衡。
2. 自定义音质
在“标签”选项卡中,你可以找到“音质”的设置。Flac Ripper允许你选择从1到10的音质级别(具体范围可能因版本而异)。级别越高,音质越好,但处理速度也会相应变慢。
根据你的具体需求和计算机性能,选择一个合适的音质级别。
结语
通过使用Flac Ripper的常规设置和自定义参数配置,你可以轻松地将FLAC文件转换为其他格式的音频文件,并确保输出文件与原始FLAC文件保持一致。这使得管理和使用转换后的文件变得更加方便和高效。
无论你是音乐爱好者、音频编辑师还是多媒体制作人,Flac Ripper都是一个值得一试的音频转换工具。它以其强大的功能、直观的界面和易于操作的特点,赢得了众多用户的青睐。现在,你已经掌握了如何设置输出文件与FLAC文件相同的方法,赶快动手试试吧!
- 上一篇: 终极整理:小小忍者最新合成配方与公式大全
- 下一篇: iOS7 Beta3快速上手:详细下载与升级指南
-
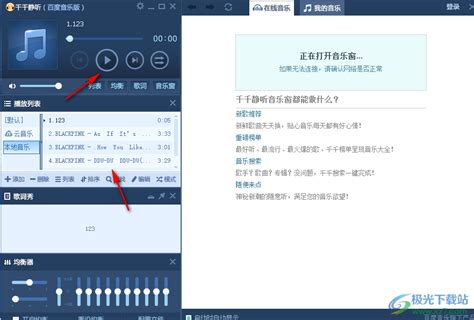 千千静听:解锁高效使用的绝妙技巧资讯攻略11-18
千千静听:解锁高效使用的绝妙技巧资讯攻略11-18 -
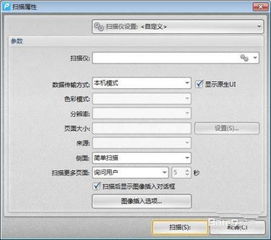 如何设置扫描仪的文件格式资讯攻略11-07
如何设置扫描仪的文件格式资讯攻略11-07 -
 掌握技巧:轻松将PPT设置为PPTX文件格式资讯攻略11-26
掌握技巧:轻松将PPT设置为PPTX文件格式资讯攻略11-26 -
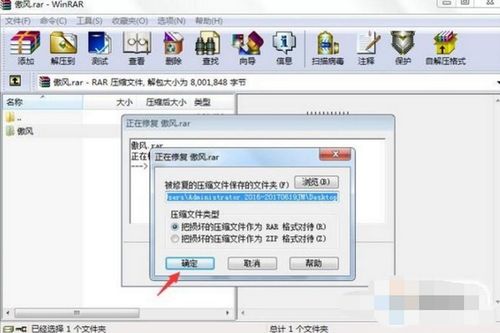 遇到压缩包损坏或格式不明?一键解决无法打开的困扰!资讯攻略10-25
遇到压缩包损坏或格式不明?一键解决无法打开的困扰!资讯攻略10-25 -
 一键解锁音频创作魔力:音频编辑大师安装指南及官方下载链接资讯攻略10-29
一键解锁音频创作魔力:音频编辑大师安装指南及官方下载链接资讯攻略10-29 -
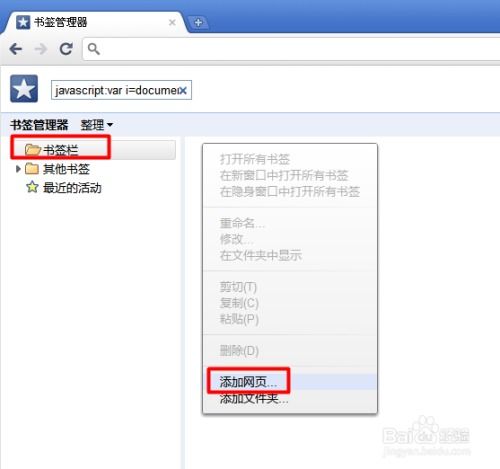 如何轻松设置贴吧个性动态头像,吸引眼球秘籍!资讯攻略10-25
如何轻松设置贴吧个性动态头像,吸引眼球秘籍!资讯攻略10-25