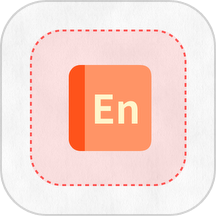轻松开启Guest账户,步骤详解!
在Windows操作系统中,Guest账户是一个预置的本地账户,通常用于为临时用户或未拥有固定账户的用户提供受限的访问权限。然而,出于安全考虑,Windows系统默认是禁用Guest账户的。若你需要启用Guest账户以便临时用户访问你的计算机,有几种不同的方法可以实现。下面将详细介绍如何在Windows系统中开启Guest账户。

方法一:通过本地组策略编辑器启用Guest账户
按下`Win + R`组合键,打开运行对话框。
输入`gpedit.msc`,然后点击“确定”以打开本地组策略编辑器。
2. 找到并启用Guest账户策略:
在本地组策略编辑器中,按照以下路径展开:计算机配置 -> Windows设置 -> 安全设置 -> 本地策略 -> 安全选项。
在右侧的选项中找到“帐户:来宾帐户状态”,双击打开。
在弹出的窗口中,选择“已启用”,然后点击“确定”以启用Guest账户。
方法二:通过计算机管理启用Guest账户
1. 打开计算机管理:
按下`Win + R`组合键,打开运行对话框。
输入`compmgmt.msc`,然后点击“确定”以打开计算机管理。
2. 启用Guest账户:
在计算机管理窗口中,展开左侧的“本地用户和组” -> “用户”。
在右侧的用户列表中,找到并双击“Guest”以打开其属性对话框。
在属性对话框中,取消勾选“帐户已禁用”,然后点击“确定”以启用Guest账户。
方法三:通过命令提示符启用Guest账户
1. 以管理员身份运行命令提示符:
在开始菜单或任务栏的搜索框中输入`cmd`。
在搜索结果上右键单击“命令提示符”,然后选择“以管理员身份运行”。
2. 启用Guest账户:
在命令提示符中输入`net user guest /active:yes`,然后按回车键。
如果操作成功,你会看到“命令成功完成”的提示信息。
方法四:通过本地安全策略允许Guest账户登录
即使启用了Guest账户,有时Windows的安全策略仍然可能阻止其登录。为了确保Guest账户能够登录,你需要调整本地安全策略:
1. 打开本地安全策略:
按下`Win + R`组合键,打开运行对话框。
输入`secpol.msc`,然后点击“确定”以打开本地安全策略。
2. 修改用户权限分配:
在本地安全策略窗口中,按照以下路径展开:安全设置 -> 本地策略 -> 用户权限分配。
在右侧找到“拒绝从本地登录”的策略,双击打开。
在弹出的窗口中,找到并删除“Guest”账户,然后点击“确定”。
同样地,找到“允许从本地登录”的策略,双击打开。
在弹出的窗口中,点击“添加用户或组”,输入“Guest”,然后点击“检查名称”以确保输入正确,最后点击“确定”以添加Guest账户到允许登录的列表中。
方法五:通过属性设置修改Guest账户权限(可选)
启用Guest账户后,你可能还想对其权限进行一些调整,例如限制其访问某些文件夹或驱动器。这可以通过修改文件夹或驱动器的安全属性来实现:
1. 修改文件夹或驱动器的安全属性:
打开“我的电脑”或“此电脑”,找到你想要限制访问的文件夹或驱动器。
右键单击该文件夹或驱动器,选择“属性”。
切换到“安全”选项卡,点击“编辑”以修改权限。
在“权限”窗口中,点击“添加”以添加新的用户或组。
输入“Guest”,然后点击“检查名称”以确保输入正确,最后点击“确定”。
在“Guest的权限”部分,根据需要勾选或取消勾选相应的权限(如“读取”或“拒绝完全控制”)。
点击“应用”和“确定”以保存更改。
注意事项
1. 安全性:启用Guest账户可能会增加系统的安全风险,因为它允许未经授权的用户访问你的计算机。因此,在启用Guest账户之前,请确保你已经采取了适当的安全措施,例如设置强密码、安装杀毒软件等。
2. 权限控制:通过调整文件夹和驱动器的安全属性,你可以更精细地控制Guest账户的访问权限。这有助于防止未经授权的访问和潜在的数据泄露。
3. 账户管理:定期检查和更新你的账户设置,包括禁用不再需要的账户和更新密码等。这有助于保持系统的安全性和稳定性。
通过以上几种方法,你可以轻松地在Windows系统中启用Guest账户,并根据需要调整其权限和安全性设置。如果你有任何疑问或需要进一步的帮助,请咨询专业的技术支持人员或参考Windows的官方文档。
- 上一篇: 掌握斜庞克发型打理秘籍,轻松打造时尚造型
- 下一篇: 如何让发黄的白衣服重现洁白
-
 轻松解锁微信花呗借款功能,步骤详解!资讯攻略10-30
轻松解锁微信花呗借款功能,步骤详解!资讯攻略10-30 -
 苹果手机双重认证开启秘籍,轻松提升账户安全性!资讯攻略11-28
苹果手机双重认证开启秘籍,轻松提升账户安全性!资讯攻略11-28 -
 轻松解锁QQ邮箱:开启POP3与SMTP服务的全步骤指南资讯攻略11-19
轻松解锁QQ邮箱:开启POP3与SMTP服务的全步骤指南资讯攻略11-19 -
 邮储银行短信提醒,轻松开启新方式!资讯攻略11-19
邮储银行短信提醒,轻松开启新方式!资讯攻略11-19 -
 Godaddy账号注册全攻略:最新图文详解教程资讯攻略11-15
Godaddy账号注册全攻略:最新图文详解教程资讯攻略11-15 -
 轻松学会!360战游平台登录步骤详解资讯攻略11-20
轻松学会!360战游平台登录步骤详解资讯攻略11-20