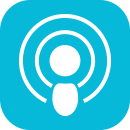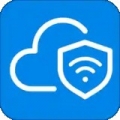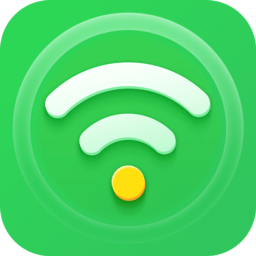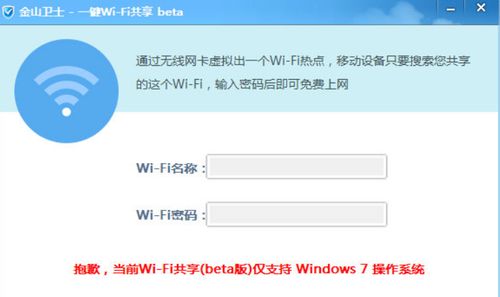笔记本电脑如何设置WiFi热点?
在现代社会,随着无线网络的普及,将笔记本电脑设置为Wi-Fi热点已成为许多用户分享网络连接的常用方法。无论是在家中、办公室还是外出旅行,这一功能都能让其他设备如智能手机、平板电脑甚至其他笔记本电脑轻松接入互联网。接下来,我们就来详细讲解一下如何在不同操作系统的笔记本电脑上设置Wi-Fi热点。
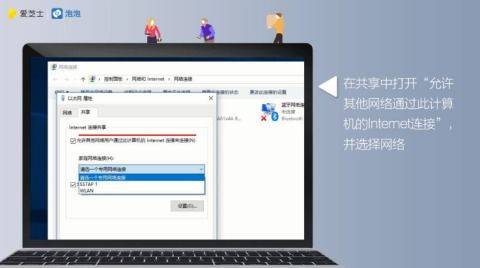
Windows系统下的设置方法
1. 使用“移动热点”功能(Windows 10及以上版本)
Windows 10及更高版本的系统内置了“移动热点”功能,可以非常方便地将笔记本电脑的网络连接共享给其他设备。
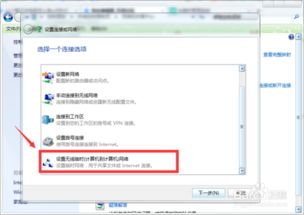
步骤一:打开“设置”。你可以通过点击任务栏右下角的通知图标,然后选择“所有设置”来进入设置界面,或者直接在开始菜单中搜索“设置”。
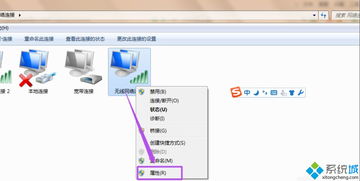
步骤二:在设置界面中,选择“网络和Internet”。
步骤三:在左侧菜单中选择“移动热点”。
步骤四:在右侧窗口中,你可以看到“移动热点”的开关,将其打开。
步骤五:你可以自定义Wi-Fi热点的名称(网络SSID)和密码。建议设置一个强密码,以保证网络安全。
步骤六:开启后,其他设备就可以搜索到这个Wi-Fi热点,并输入密码连接上网。
2. 使用命令提示符(适用于所有Windows版本)
如果你的Windows版本没有内置的“移动热点”功能,或者你想要更高级的设置,可以使用命令提示符来开启Wi-Fi热点。
步骤一:以管理员身份运行命令提示符。你可以在开始菜单中搜索“cmd”,然后右键点击“命令提示符”,选择“以管理员身份运行”。
步骤二:输入以下命令来设置Wi-Fi热点的SSID和密码(将“WiFiName”替换为你的热点名称,将“WiFiPassword”替换为你的密码):
```bash
netsh wlan set hostednetwork mode=allow ssid=WiFiName key=WiFiPassword
```
步骤三:启动Wi-Fi热点:
```bash
netsh wlan start hostednetwork
```
步骤四:要停止Wi-Fi热点,可以输入:
```bash
netsh wlan stop hostednetwork
```
注意事项:使用这种方法时,你需要确保你的笔记本电脑有一个可以共享的网络连接(如以太网连接或另一个Wi-Fi连接)。
macOS系统下的设置方法
macOS系统同样提供了将笔记本电脑设置为Wi-Fi热点的功能,但需要注意的是,这一功能在某些macOS版本中可能需要通过命令行来实现。
1. 使用“互联网共享”功能(macOS较新版本)
步骤一:打开“系统偏好设置”。
步骤二:选择“共享”。
步骤三:在左侧列表中选择“互联网共享”。
步骤四:在“共享以下来源的连接”下拉菜单中,选择你要共享的网络连接(如以太网或Wi-Fi)。
步骤五:在“用以下方式共享给电脑”列表中,勾选“Wi-Fi”。
步骤六:你可以自定义Wi-Fi网络的名称和密码。点击“Wi-Fi选项…”来设置。
步骤七:点击右下角的“启动”按钮,开始共享网络连接。
2. 使用命令行(适用于所有macOS版本)
如果你的macOS版本没有内置的“互联网共享”界面,或者你想要更灵活的设置,可以使用命令行来开启Wi-Fi热点。
步骤一:打开“终端”。你可以在“应用程序”>“实用工具”中找到它。
步骤二:创建一个新的Wi-Fi网络配置文件。你可以使用`nano`或其他文本编辑器来创建这个文件。例如:
```bash
sudo nano /Library/Preferences/SystemConfiguration/com.apple.airport.preferences.plist
```
但请注意,直接编辑`.plist`文件比较复杂且容易出错。更简单的方法是使用`networksetup`命令来创建一个新的Wi-Fi热点。例如:
```bash
networksetup -createcomputertonetwork WiFi-AP Bridge10
```
这里,“WiFi-AP”是热点的名称,“Bridge10”是内部使用的接口名(你可以根据需要更改)。
步骤三:设置热点的网络共享。假设你要从以太网共享网络到Wi-Fi热点,可以使用以下命令:
```bash
sudo /System/Library/PrivateFrameworks/Apple80211.framework/Versions/Current/Resources/airport prefs -I | grep ' currentTimescale=' | sed 's/ currentTimescale=//' | xargs -I {} sudo /System/Library/PrivateFrameworks/Apple80211.framework/Versions/Current/Resources/airport -s {} +D -c -h -w InternetSharing
```
这里的``、``和``需要替换为你想要设置的频道、热点名称和密码。`InternetSharing`是共享的来源网络接口(如以太网)。
注意事项:这种方法比较复杂,且在某些macOS版本中可能不再有效。如果可能的话,建议使用“互联网共享”功能来设置Wi-Fi热点。
Linux系统下的设置方法
Linux系统提供了多种设置Wi-Fi热点的方法,具体取决于你使用的发行版和桌面环境。以下是一些通用的方法:
1. 使用`create_ap`工具
`create_ap`是一个开源工具,可以方便地将Linux系统设置为Wi-Fi热点。
步骤一:安装`create_ap`。你可以通过你的发行版的包管理器来安装它。例如,在Debian/Ubuntu系统中,可以使用:
```bash
sudo apt-get install create_ap
```
步骤二:确认你的无线网卡支持AP模式。你可以使用`iw list`命令来检查。
步骤三:运行`create_ap`命令来设置Wi-Fi热点。例如:
```bash
sudo create_ap wlan0 eth0 MyHotSpot MySecretPassword
```
这里,“wlan0”是你的无线网卡接口,“eth0”是你的有线网卡接口(或你想要共享的网络连接),“MyHotSpot”和“MySecretPassword”是热点的名称和密码。
2. 使用`hostapd`和`dnsmasq`
`hostapd`是一个更底层的工具,用于创建和管理Wi-Fi接入点。而`dnsmasq`则用于提供DNS和DHCP服务。
步骤一:安装`hostapd`和`dnsmasq`。你可以通过你的发行版的包管理器来安装它们。
步骤二:配置`hostapd`。你需要创建一个配置文件,指定SSID、密码等。
步骤三:配置`dnsmasq`。你需要创建一个配置文件,指定DHCP服务的范围等。
步骤四:启动`hostapd`和`dnsmasq`服务。
这种方法比较复杂,但提供了更多的灵活性和自定义选项。
总结
以上就是在不同操作系统的笔记本电脑上设置Wi-Fi热点的方法。无论是Windows、macOS还是Linux系统,都有多种方法可以实现这一功能。根据你的需求和操作系统的版本,选择最适合你的方法即可。需要注意的是,在设置Wi-Fi热点时,要确保你的笔记本电脑有一个可以共享的网络连接,并设置一个强密码来保证网络安全。
- 上一篇: 如何动手制作环保时装秀上的独特裙子
- 下一篇: 揭秘:轻松查找Zippo打火机型号的绝妙方法
-
 如何将笔记本电脑设置为WiFi热点资讯攻略11-04
如何将笔记本电脑设置为WiFi热点资讯攻略11-04 -
 Win7笔记本设置WiFi热点共享网络给诺基亚800资讯攻略11-06
Win7笔记本设置WiFi热点共享网络给诺基亚800资讯攻略11-06 -
 轻松学会:用笔记本打造个人免费WiFi热点资讯攻略12-07
轻松学会:用笔记本打造个人免费WiFi热点资讯攻略12-07 -
 如何免费在笔记本电脑上开启WiFi热点资讯攻略11-12
如何免费在笔记本电脑上开启WiFi热点资讯攻略11-12 -
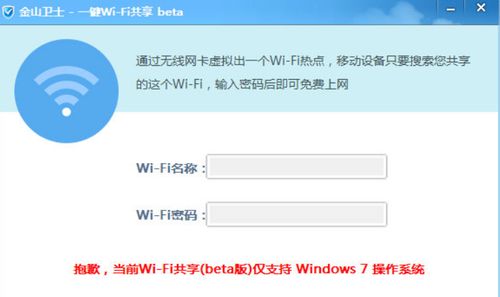 如何使用金山卫士实现WiFi共享资讯攻略11-21
如何使用金山卫士实现WiFi共享资讯攻略11-21 -
 轻松开启Win7隐藏的免费WiFi功能资讯攻略11-25
轻松开启Win7隐藏的免费WiFi功能资讯攻略11-25