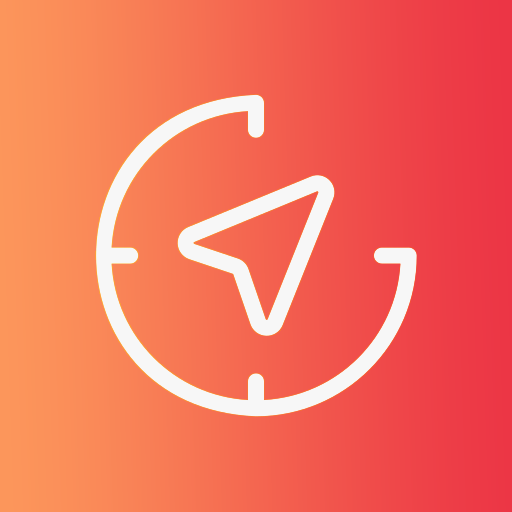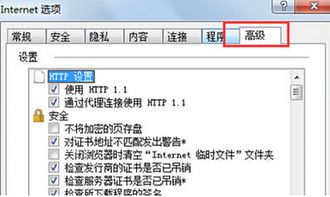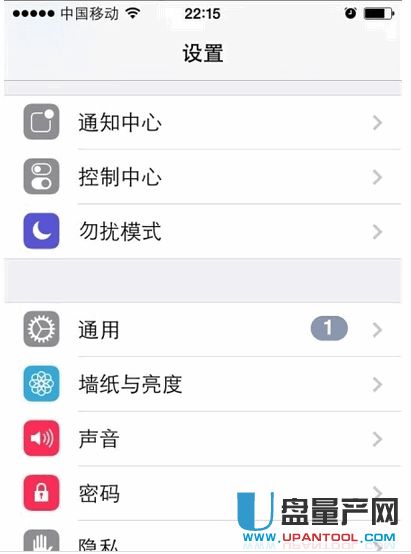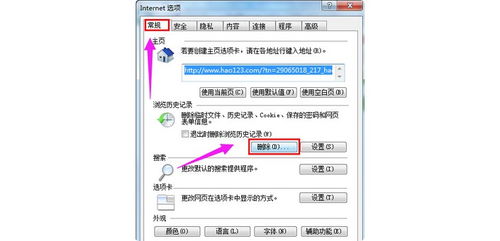电脑无法连接无线网络?快速解决指南!
当你发现自己的电脑无法连接到无线网络时,可能会感到十分困扰。无线网络已经成为我们日常生活中不可或缺的一部分,无论是工作、学习还是娱乐,几乎都离不开它。因此,解决电脑找不到无线网络连接的问题显得尤为重要。以下是一些详细的步骤和建议,帮助你快速诊断并解决这一问题。
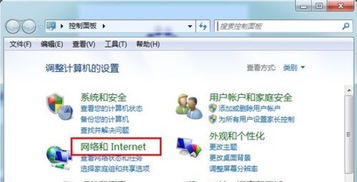
首先,你需要检查电脑是否开启了无线网络功能。有些电脑具有物理开关或快捷键来开启或关闭无线网络。确保这些开关处于开启状态。对于笔记本电脑,通常可以在键盘上找到一个带有无线信号图标的按键,按下该键可以开启或关闭无线网络。此外,你还可以通过操作系统的设置来检查无线网络是否已启用。在Windows系统中,你可以点击任务栏右下角的网络图标,打开网络和共享中心,然后查看无线网络连接是否被禁用。如果是,右键点击该连接并选择“启用”即可。
接下来,检查你的无线网络适配器驱动程序是否正常。无线网络适配器是电脑与无线网络进行通信的关键组件。如果驱动程序出现问题,电脑就无法正常连接到无线网络。你可以通过设备管理器来检查无线网络适配器的状态。在Windows系统中,打开设备管理器,找到网络适配器选项,然后查看你的无线网络适配器是否存在异常。如果驱动程序有问题,通常会显示一个黄色的警告标志。此时,你可以尝试更新驱动程序。你可以访问电脑制造商的官方网站,下载并安装最新的驱动程序。或者,你也可以使用Windows自带的驱动程序更新功能来更新驱动程序。
如果驱动程序没有问题,那么你需要检查无线网络设置是否正确。首先,确保你的电脑已经搜索到了你想要连接的无线网络。在Windows系统中,你可以点击任务栏右下角的网络图标,查看可用的无线网络列表。如果列表中没有你想要连接的无线网络,可能是因为该网络不在你的电脑的可搜索范围内,或者该网络被隐藏了。如果网络被隐藏,你需要手动输入网络的SSID(服务集标识符)来连接到它。
当你找到你想要连接的无线网络后,点击它并输入密码进行连接。如果你忘记了密码,你需要联系网络管理员或查看路由器上的标签来获取正确的密码。在输入密码时,请确保你输入的是正确的密码,并且区分大小写。如果你不确定密码是否正确,可以尝试重新输入一次。
如果以上步骤都没有解决问题,那么你需要检查你的路由器是否正常工作。路由器是无线网络的核心设备,如果路由器出现故障,那么你的电脑就无法连接到无线网络。你可以尝试重启路由器来解决一些常见的问题。关闭路由器的电源,等待几秒钟后再重新开启。这可以重置路由器的内部状态,并可能解决一些临时的网络问题。
此外,你还需要检查路由器的无线网络设置。确保路由器的无线网络功能已经开启,并且SSID广播已经启用。如果SSID广播被禁用,那么你的电脑就无法搜索到该网络。同时,你还需要检查路由器的安全设置。确保你选择了正确的安全类型(如WPA2或WPA3),并且设置了强密码来保护你的网络。
如果路由器没有问题,那么你需要检查你的电脑和路由器之间的物理连接。确保你的电脑和路由器之间的无线信号没有被障碍物阻挡。无线信号在传播过程中会受到墙壁、家具和其他物体的影响。如果可能的话,尝试将电脑和路由器放置在更靠近的位置,以减少信号干扰。
此外,你还可以尝试调整路由器的无线信道。在某些情况下,其他无线设备或邻居的路由器可能会干扰你的无线信道。你可以登录到路由器的管理界面,尝试更改无线信道到一个较少干扰的信道。通常,路由器会自动选择一个信道,但有时候手动选择一个信道可以获得更好的性能。
如果以上步骤都没有解决问题,那么你可能需要联系网络技术支持来获取帮助。网络技术支持团队可以提供专业的诊断和解决方案,帮助你解决电脑找不到无线网络连接的问题。在联系技术支持之前,请准备好你的电脑型号、操作系统版本、路由器型号以及任何相关的错误信息或日志。这些信息将有助于技术支持团队更快地定位问题并提供解决方案。
总之,当电脑找不到无线网络连接时,你可以按照以上步骤进行排查和解决。首先检查无线网络功能是否开启,然后检查无线网络适配器驱动程序是否正常,接着检查无线网络设置是否正确,最后检查路由器是否正常工作以及电脑和路由器之间的物理连接是否良好。如果以上步骤都没有解决问题,那么你可以联系网络技术支持来获取帮助。通过这些步骤,你应该能够解决大多数电脑找不到无线网络连接的问题,并恢复你的网络连接。
- 上一篇: 轻松掌握:工商银行客户端绑定手机号收款全攻略
- 下一篇: 英雄联盟装备购买全攻略
-
 轻松解决!无法访问互联网的终极指南资讯攻略11-26
轻松解决!无法访问互联网的终极指南资讯攻略11-26 -
 笔记本WIFI连接故障?快速解决指南!资讯攻略11-26
笔记本WIFI连接故障?快速解决指南!资讯攻略11-26 -
 比思论坛无法访问?快速解决登录难题!资讯攻略11-23
比思论坛无法访问?快速解决登录难题!资讯攻略11-23 -
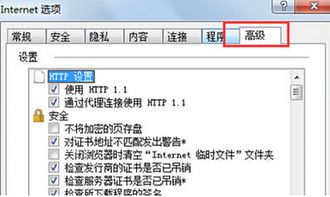 轻松解决!电脑浏览器无法打开的实用方法资讯攻略10-31
轻松解决!电脑浏览器无法打开的实用方法资讯攻略10-31 -
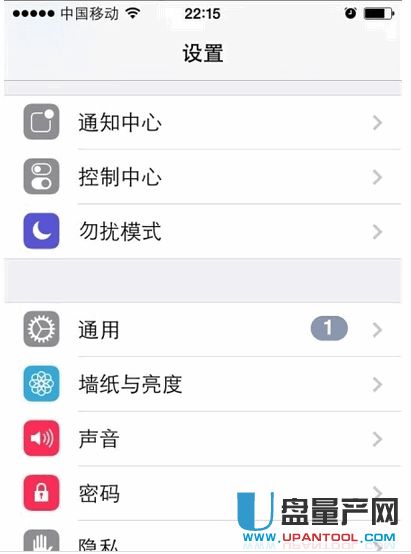 解决NGA手机网页版无法打开的问题,快速指南!资讯攻略12-07
解决NGA手机网页版无法打开的问题,快速指南!资讯攻略12-07 -
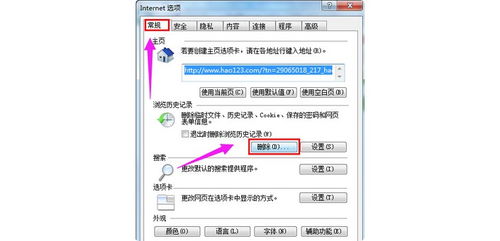 新浪微博无法访问?快速解决方法来了!资讯攻略12-06
新浪微博无法访问?快速解决方法来了!资讯攻略12-06