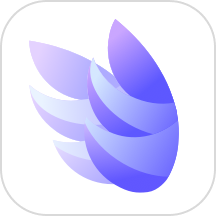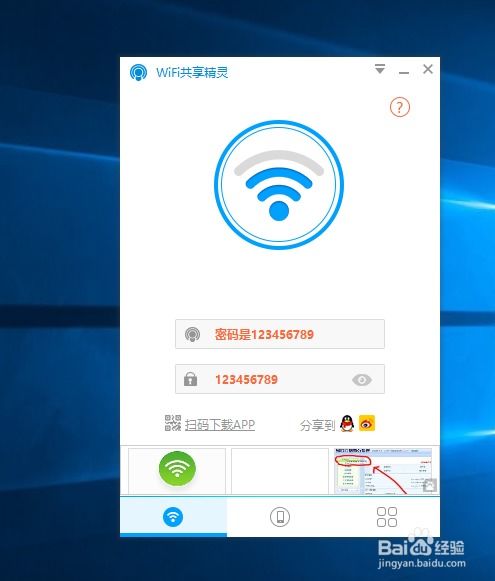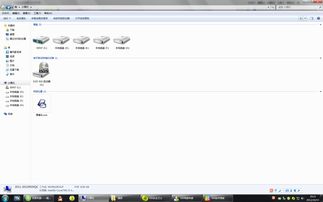WiFi共享精灵无法使用?教你快速解决的方法详解
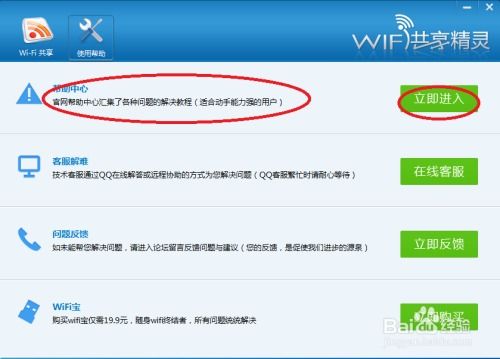
对于很多笔记本用户来说,想要让手机等设备连接无线Wi-Fi上网,一般都要借助一些第三方软件,比如WiFi共享精灵等软件就可以很方便的将笔记本的有线网络共享为无线网络,从而让手机等设备连接无线上网。不过在使用WiFi共享精灵等软件的过程中,大家可能会遇到各种问题,比如最常见的就是WiFi共享精灵启动不了,或者无法连接、连接上但上不了网等问题。以下是针对这些常见问题的解决办法。
一、WiFi共享精灵启动不了怎么办?
WiFi共享精灵启动不了,一般与无线网卡驱动、Windows防火墙、无线服务未开启等因素有关。
方法一:检查无线网卡驱动
1. 右击“计算机”,选择“管理”。
2. 在打开的“计算机管理”窗口中,点击左侧的“设备管理器”,然后在右侧找到并展开“网络适配器”,看看是否有无线网卡设备,并检查该设备是否被禁用了(如显示有“向下箭头”则为禁用)。
3. 如果无线网卡设备被禁用了,则右击该设备选择“启用设备”即可。
4. 如果设备管理器中不存在无线网卡设备,则说明无线网卡驱动没有安装好或无线网卡硬件有问题,需要重新安装无线网卡驱动,可以使用驱动精灵之类的驱动安装软件进行检测并安装驱动。
方法二:检查Windows防火墙服务
1. 按Win+R组合键打开运行对话框,输入services.msc,按回车键打开服务管理器。
2. 在服务列表中找到“Windows Firewall”服务,确保该服务正常开启(显示为“正在运行”)。
3. 如果该服务未开启,则右击该服务选择“启动”即可。
方法三:检查无线服务是否开启
1. 按Win+R组合键打开运行对话框,输入services.msc,按回车键打开服务管理器。
2. 在服务列表中找到“WLAN AutoConfig”服务,并确保该服务正常开启(显示为“正在运行”)。
3. 如果该服务未开启,则右击该服务选择“启动”即可。
二、WiFi共享精灵启动成功但连接不上怎么办?
WiFi共享精灵启动成功但手机等设备连接不上无线网络,一般与无线网络设置、无线网卡模式等因素有关。
方法一:检查无线网络设置
1. 右击任务栏无线网络图标,选择“打开网络和共享中心”。
2. 在打开的窗口中,点击左侧的“更改适配器设置”。
3. 在打开的“网络连接”窗口中,右击已连接的本地连接(有线网络),选择“属性”。
4. 在打开的本地连接属性窗口中,点击“共享”选项卡,勾选“允许其他网络用户通过此计算机的Internet连接来连接”,并确保选择的是“无线网络连接”或“Microsoft Virtual WiFi Miniport Adapter”等无线设备。
5. 点击“确定”按钮保存设置。
方法二:更改无线网卡模式
1. 右击任务栏无线网络图标,选择“打开网络和共享中心”。
2. 在打开的窗口中,点击左侧的“更改适配器设置”。
3. 在打开的“网络连接”窗口中,右击无线网络连接,选择“属性”。
4. 在打开的无线网络连接属性窗口中,点击“配置”按钮。
5. 在打开的无线网卡属性窗口中,切换到“高级”选项卡,找到“802.11n模式”或类似的选项(不同品牌的无线网卡选项可能有所不同),并将其值更改为“混合模式”或“自动”等。
6. 点击“确定”按钮保存设置。
三、WiFi共享精灵连接上但上不了网怎么办?
WiFi共享精灵连接上但手机等设备无法上网,一般与DNS设置、IP地址冲突等因素有关。
方法一:检查DNS设置
1. 右击任务栏无线网络图标,选择“打开网络和共享中心”。
2. 在打开的窗口中,点击左侧的“更改适配器设置”。
3. 在打开的“网络连接”窗口中,右击无线网络连接(即共享的无线网络),选择“属性”。
4. 在打开的无线网络连接属性窗口中,双击“Internet协议版本4(TCP/IPv4)”。
5. 在打开的“Internet协议版本4(TCP/IPv4)属性”窗口中,选择“自动获得IP地址”和“自动获得DNS服务器地址”,然后点击“确定”按钮保存设置。
方法二:检查IP地址冲突
1. 按Win+R组合键打开运行对话框,输入cmd,按回车键打开命令提示符窗口。
2. 在命令提示符窗口中输入ipconfig /all,按回车键查看所有网络连接的IP地址等信息。
3. 检查无线网络连接的IP地址是否与局域网中其他设备的IP地址冲突(即IP地址的最后一段是否相同)。
4. 如果存在冲突,则需要更改无线网络连接的IP地址。在无线网络连接属性窗口中,双击“Internet协议版本4(TCP/IPv4)”,然后手动设置IP地址、子网掩码和默认网关等信息(注意要确保新设置的IP地址不与局域网中其他设备的IP地址冲突)。
四、其他注意事项
1. 确保笔记本已连接有线网络并可以正常上网。
2. 关闭其他可能影响无线网络连接的软件或服务,如其他无线共享软件、虚拟机软件等。
3. 尝试重启笔记本和无线路由器等设备,有时候重启可以解决一些莫名其妙的问题。
4. 如果以上方法都无法解决问题,则可能是无线网卡硬件故障或操作系统存在问题,需要进一步检查或修复。
通过以上步骤,大多数关于WiFi共享精灵无法使用的问题应该都能得到解决。希望这篇文章能帮助到大家!
-
 WiFi共享精灵无法启动?一站式解决方案来袭!资讯攻略11-17
WiFi共享精灵无法启动?一站式解决方案来袭!资讯攻略11-17 -
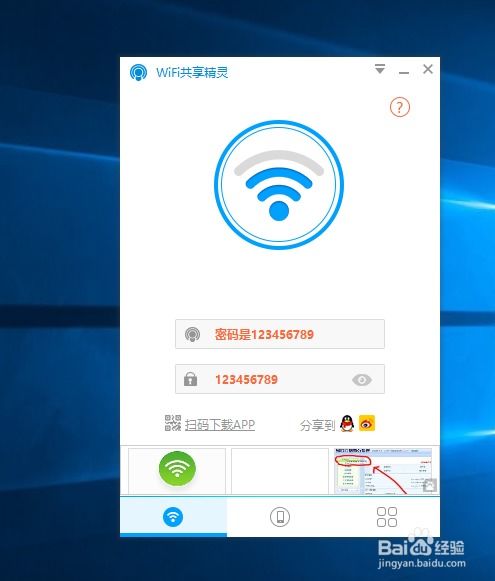 如何使用校园网WiFi共享精灵?资讯攻略12-03
如何使用校园网WiFi共享精灵?资讯攻略12-03 -
 轻松学会:如何使用电脑管家WiFi共享精灵资讯攻略11-20
轻松学会:如何使用电脑管家WiFi共享精灵资讯攻略11-20 -
 被窝里的高速网络秘籍:WiFi共享精灵,畅享无限!资讯攻略11-07
被窝里的高速网络秘籍:WiFi共享精灵,畅享无限!资讯攻略11-07 -
 Windows10 WIFI连接失败?教你轻松解决“无法连接到此网络”的烦恼!资讯攻略11-06
Windows10 WIFI连接失败?教你轻松解决“无法连接到此网络”的烦恼!资讯攻略11-06 -
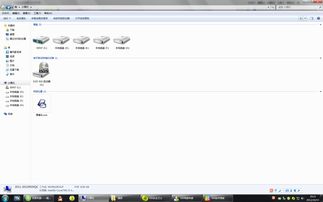 Win7桌面图标无法删除?教你快速解决方法!资讯攻略11-14
Win7桌面图标无法删除?教你快速解决方法!资讯攻略11-14