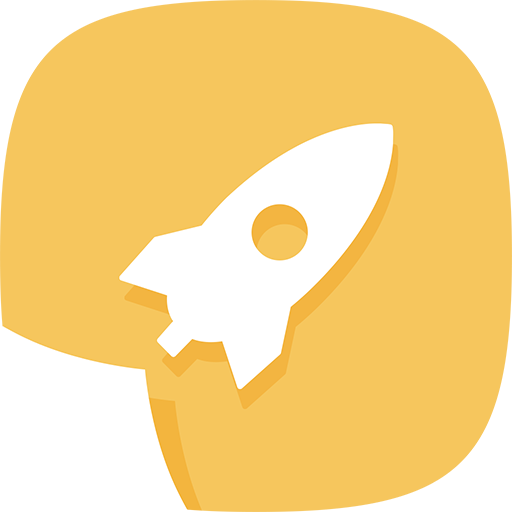三星Galaxy S III 9300高效连接电脑指南
在探索如何高效地将三星Galaxy S9300(假设为某型号代号,实际中请替换为具体型号如Galaxy S9或Galaxy S10等,因三星并未直接推出标记为9300的型号手机)与电脑连接的过程中,掌握正确的方法不仅能显著提升数据传输的效率,还能解锁更多手机与电脑协同工作的可能性,从而极大地丰富您的数字生活体验。以下是一篇围绕“三星9300连接电脑”主题展开的详细指南,旨在通过融入丰富的关键词,增强文章的相关性和曝光率。


随着智能手机技术的飞速发展,三星作为行业的领头羊之一,其旗下的Galaxy系列手机以其卓越的性能、精美的设计和丰富的功能深受用户喜爱。对于许多三星9300(以Galaxy系列某型号为例)用户而言,将手机与电脑相连,以实现文件互传、数据备份或是利用PC端工具进行更深层次的管理,已成为日常操作中的重要一环。那么,如何高效、稳定地完成这一连接过程呢?以下便是详尽的步骤与技巧分享。

一、准备工作
在正式连接之前,请确保您的三星9300手机及电脑均处于良好的工作状态,并准备好必要的工具与线材:
确认USB线:使用原装的USB数据线(如Micro USB或Type-C,视手机型号而定)可以确保最佳的兼容性和数据传输速度。
安装驱动程序:部分情况下,电脑可能需要安装或更新三星手机的驱动程序,以便正确识别并连接设备。您可以从三星官网下载最新版本的驱动程序。
开启USB调试模式(针对高级功能):对于需要更深层次交互的用户,如开发者或需要安装第三方软件的用户,建议在手机的“开发者选项”中开启USB调试模式。请注意,这一步骤并非所有连接场景必需,但会提供更多灵活性和可能性。
二、通过USB连接
1. 连接设备
将准备好的USB线一端连接至三星9300手机的充电/数据接口,另一端接入电脑的USB端口。
手机屏幕上可能会弹出提示框,询问您希望以何种方式连接电脑。通常,选项包括“仅充电”、“文件传输”等。根据您的需求选择合适的选项。
2. 文件传输
选择“文件传输”后,电脑将自动识别并安装必要的驱动程序(如已安装则跳过此步骤)。
打开电脑的文件管理器(如Windows中的“此电脑”或Mac上的Finder),您会发现手机作为一个外部存储设备出现在列表中。
此时,您可以像操作U盘一样,在手机存储中自由拖放文件,实现与电脑的双向数据传输。
三、利用第三方软件
除了直接的USB连接外,还有多种第三方软件能够帮助您更方便地管理三星9300与电脑之间的数据交换,如Samsung Smart Switch、Kies(对于较旧型号)或AirDroid等。
Samsung Smart Switch:三星官方推出的数据迁移和备份工具,支持将联系人、照片、视频、日历等多种数据在手机与电脑之间轻松转移。
AirDroid:一款强大的无线文件管理应用,无需USB线即可实现手机与电脑之间的文件传输、远程控制等功能,极大地提高了使用的便捷性。
四、解决常见问题
在连接过程中,您可能会遇到一些常见问题,如无法识别设备、连接不稳定等。以下是一些常见的解决方案:
检查USB接口:确保手机和电脑的USB接口没有灰尘或异物,且连接牢固。
更换USB线:尝试使用不同的USB线进行连接,以排除线材问题。
关闭防火墙或安全软件:有时,电脑的防火墙或安全软件可能会阻止设备的正常连接,尝试暂时关闭这些软件再进行连接。
重启设备:简单的重启手机和电脑有时能解决连接问题。
五、总结
通过上述方法,您应该能够轻松地将三星9300手机与电脑连接起来,无论是进行日常的文件传输,还是实现更复杂的数据管理,都能得心应手。随着技术的不断进步,未来还将有更多的连接方式和工具涌现,为我们的生活带来更多便利。希望这篇指南能帮助您更好地享受数字生活的乐趣。
- 上一篇: 如何找到王者荣耀嫦娥卧床的精美图片?
- 下一篇: 如何激活与关闭DNF地下城与勇士的图标
-
 三星Galaxy S3 I9300 ROOT教程及工具一键下载资讯攻略11-13
三星Galaxy S3 I9300 ROOT教程及工具一键下载资讯攻略11-13 -
 三星Galaxy S3 i9300获取Root权限教程资讯攻略10-29
三星Galaxy S3 i9300获取Root权限教程资讯攻略10-29 -
 三星Galaxy Tab S系列 T211平板电脑手机资讯攻略12-03
三星Galaxy Tab S系列 T211平板电脑手机资讯攻略12-03 -
 三星I9300轻松解锁ROOT权限,ROM领地教你一招搞定!资讯攻略11-15
三星I9300轻松解锁ROOT权限,ROM领地教你一招搞定!资讯攻略11-15 -
 三星I9300如何刷入Recovery、Rom及Root详细步骤?资讯攻略11-11
三星I9300如何刷入Recovery、Rom及Root详细步骤?资讯攻略11-11 -
 三星i9300手机如何升级系统?资讯攻略10-29
三星i9300手机如何升级系统?资讯攻略10-29