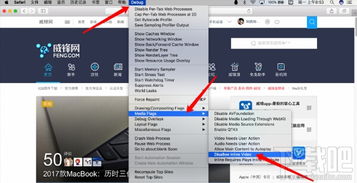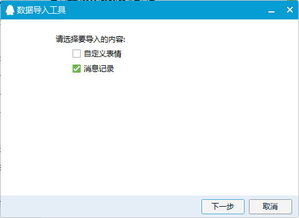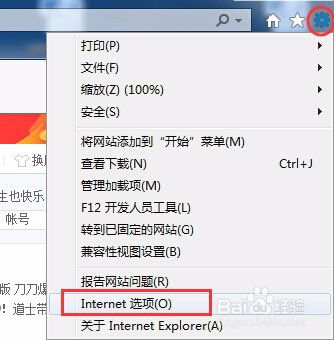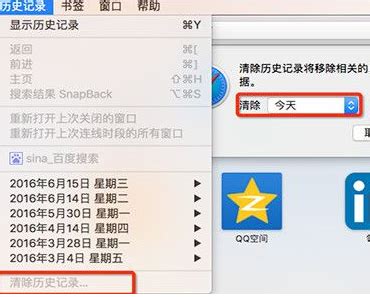如何查阅Safari浏览器的下载历史记录
在现代数字生活中,浏览器成为了我们获取信息、学习、工作和娱乐的重要工具。Safari,作为苹果设备上的默认浏览器,凭借其简洁、高效的特点,赢得了大量用户的喜爱。在使用Safari浏览网页时,我们经常会遇到需要下载文件的情况,比如PDF文档、图片、应用程序安装包等。然而,有时候我们可能会忘记下载的文件存放在哪里,或者需要查看之前的下载记录。这时,掌握如何查看Safari下载记录就显得尤为重要。本文将详细介绍在不同苹果设备上查看Safari下载记录的步骤,帮助用户轻松找回所需文件。
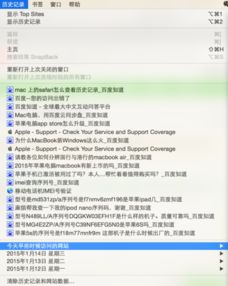
对于使用Mac电脑的用户来说,查看Safari下载记录的方法相对直观。首先,打开Safari浏览器,确保它处于活动状态。然后,将鼠标指针移动到屏幕顶部的菜单栏,找到并点击“文件”选项。在下拉菜单中,你会看到一个名为“下载”的选项。点击它,系统将自动打开Finder窗口,并定位到“下载”文件夹。这个文件夹中包含了你在Safari浏览器中下载的所有文件,按照下载时间顺序排列。你可以在这里找到任何你需要的文件,无论是最近下载的还是之前保存的。
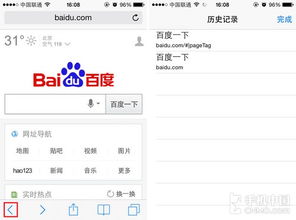
此外,Mac用户还可以通过另一种快捷方式直接访问下载文件夹。在键盘上按下组合键“Command + Shift + L”,Finder将立即打开并显示“下载”文件夹。这种方法对于需要快速查找下载文件的用户来说非常便捷。
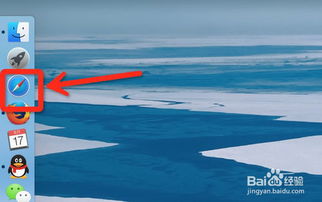
对于使用iPhone或iPad等iOS设备的用户来说,查看Safari下载记录的过程略有不同。由于iOS系统的封闭性和安全性设计,Safari在iOS上的下载管理相对简单且集中。当你使用Safari在iOS设备上下载文件时,系统会默认将文件保存到“文件”应用中。因此,要查看下载记录,你需要首先打开“文件”应用。
在“文件”应用中,你可以看到多个位置选项,如“iCloud Drive”、“我的iPhone/iPad”等。默认情况下,Safari下载的文件会被保存在“我的iPhone/iPad”下的“下载”文件夹中。点击“下载”文件夹,你将看到所有通过Safari下载的文件。这些文件按照下载时间顺序排列,你可以轻松找到并管理它们。
值得注意的是,iOS设备上的Safari并不支持直接下载某些类型的文件,如可执行文件(.exe)或某些特定的应用程序安装包。对于这类文件,你可能需要使用其他浏览器或应用程序来下载和管理。
除了上述方法外,苹果设备还提供了另一种查看Safari下载记录的途径——通过Spotlight搜索。无论是在Mac上还是iOS设备上,你都可以使用Spotlight来快速查找下载的文件。在Mac上,按下键盘上的“Command + 空格键”组合键,调出Spotlight搜索框。然后输入文件名或关键词进行搜索。在iOS设备上,从屏幕中间向下滑动以调出Spotlight搜索框,同样输入文件名或关键词进行搜索。Spotlight将搜索整个设备,包括Safari下载的文件,并显示相关结果。
此外,对于Mac用户来说,如果你经常需要管理下载的文件,可以考虑使用第三方下载管理器。这些应用程序通常提供更丰富的下载管理功能,如批量下载、下载速度控制、自动分类等。通过使用下载管理器,你可以更方便地查看和管理Safari下载记录,提高工作效率。
在保护个人隐私和数据安全的背景下,苹果设备对Safari下载记录的管理也体现了对用户隐私的尊重。无论是Mac还是iOS设备,Safari都不会自动将你的下载记录同步到iCloud或其他云服务中。这意味着你的下载历史仅保存在本地设备上,除非你手动将文件上传到云服务进行备份。这种设计确保了用户的下载行为和数据安全得到最大程度的保护。
然而,这也提醒我们,在使用Safari下载文件时,要注意文件的来源和安全性。避免从不可信或未知的网站下载文件,以防止恶意软件或病毒的入侵。同时,定期清理不再需要的下载文件,以保持设备的整洁和高效运行。
总之,查看Safari下载记录是苹果设备用户日常操作中的一项基本技能。通过掌握上述方法,你可以轻松找到并管理在Safari浏览器中下载的文件。无论是Mac电脑还是iOS设备,苹果都提供了多种途径来方便用户查看和管理下载记录。这些功能不仅提高了用户的工作效率,还体现了苹果对用户隐私和数据安全的重视。在未来的数字生活中,随着技术的不断进步和用户需求的变化,我们可以期待Safari浏览器在下载管理方面提供更多创新和便捷的功能。
- 上一篇: 奶茶包装提示:2小时内饮用完毕,蚂蚁庄园揭秘正确答案是什么?
- 下一篇: 刘西瓜这个角色是由谁扮演的?
-
 苹果手机如何下载安装迅雷APP资讯攻略11-13
苹果手机如何下载安装迅雷APP资讯攻略11-13 -
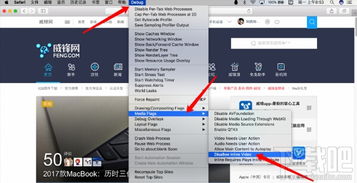 Safari浏览器如何实现网页视频自动播放资讯攻略12-06
Safari浏览器如何实现网页视频自动播放资讯攻略12-06 -
 如何查阅QQ过往聊天记录资讯攻略11-25
如何查阅QQ过往聊天记录资讯攻略11-25 -
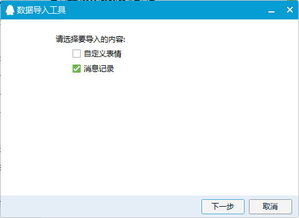 如何在QQ中使用消息管理器查阅聊天记录资讯攻略11-18
如何在QQ中使用消息管理器查阅聊天记录资讯攻略11-18 -
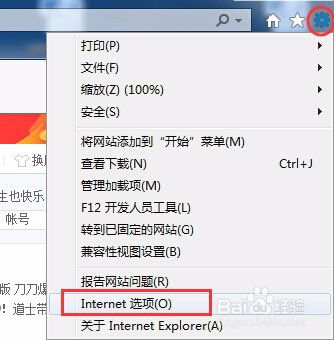 如何设置自动清除浏览网页痕迹?资讯攻略11-21
如何设置自动清除浏览网页痕迹?资讯攻略11-21 -
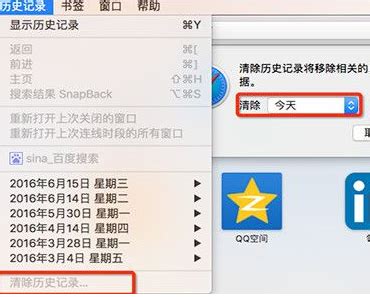 三招轻松解决Safari地址栏百度搜索失效问题资讯攻略11-21
三招轻松解决Safari地址栏百度搜索失效问题资讯攻略11-21