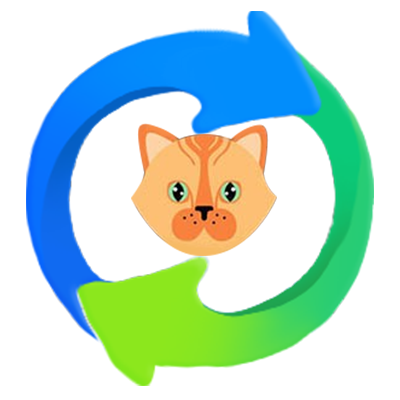桌面文件顽固不删?轻松解决删除难题!
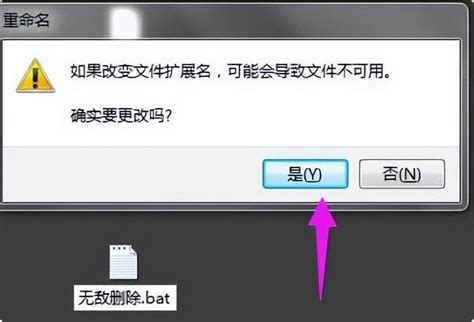
在日常使用电脑的过程中,我们或许都曾遇到过这样一个恼人的问题:桌面上的某个文件或文件夹仿佛被牢牢“钉”在那里,无论我们怎样尝试删除,它都纹丝不动,甚至系统会提示“文件正在使用中,无法删除”或者“权限不足,无法删除该文件”。面对这样的困境,我们该如何是好?本文将从多个维度出发,为你提供一系列解决桌面上文件无法删除问题的实用方法。

一、检查文件是否被占用
很多时候,文件无法删除是因为它正在被系统或某个程序使用。此时,我们可以采取以下步骤来检查并解除文件的占用状态。

1. 关闭可能使用该文件的程序
回想一下你最近是否打开了与该文件相关的程序,如文档编辑器、图片查看器或视频播放器等。如果有,尝试关闭这些程序,然后再尝试删除文件。
2. 使用任务管理器结束进程
按下Ctrl+Shift+Esc键,打开任务管理器。在“进程”选项卡中,查看是否有与文件相关的进程正在运行。如果有,选中该进程,点击“结束任务”按钮,然后再尝试删除文件。
3. 重启电脑
如果以上方法都无法确定哪些程序正在使用文件,那么最简单的办法就是重启电脑。重启后,系统通常会释放对文件的占用,此时你就可以尝试删除它了。
二、检查文件权限
文件权限不足也是导致文件无法删除的常见原因之一。我们可以通过以下步骤来修改文件的权限,从而解决删除问题。
1. 右键点击文件,选择“属性”
在文件属性窗口中,切换到“安全”选项卡。
2. 点击“编辑”按钮
在“组或用户名”列表中,选择你的用户名(通常是“Administrators”或“当前用户”)。然后,在“权限”列表中,勾选“完全控制”或“删除”权限。
3. 点击“确定”按钮
保存权限更改后,尝试再次删除文件。
三、使用命令行删除
有时候,图形用户界面(GUI)可能无法正常工作,但命令行界面(CLI)却能出奇制胜。我们可以使用命令提示符(CMD)或PowerShell来删除顽固的文件。
1. 打开命令提示符(以管理员身份)
在Windows搜索框中输入“cmd”,然后右键点击“命令提示符”,选择“以管理员身份运行”。
2. 使用del或rd命令删除文件或文件夹
如果要删除文件,使用`del`命令。例如,要删除名为“example.txt”的文件,可以输入`del C:\Users\YourUsername\Desktop\example.txt`。
如果要删除文件夹及其内容(注意:这将删除文件夹及其所有子文件和子文件夹),使用`/S /Q`参数与`rd`命令结合。例如,要删除名为“FolderName”的文件夹,可以输入`rd /S /Q C:\Users\YourUsername\Desktop\FolderName`。
3. 按Enter键执行命令
等待命令执行完毕后,检查桌面上的文件或文件夹是否已被成功删除。
四、检查文件是否被病毒或恶意软件感染
有时,文件无法删除可能是因为它被病毒或恶意软件感染了。在这种情况下,我们需要使用杀毒软件来扫描并清除病毒。
1. 更新并运行杀毒软件
确保你的杀毒软件是最新版本,然后运行一次全面扫描。如果杀毒软件检测到病毒,请按照提示进行清除操作。
2. 使用Windows Defender(Windows内置杀毒软件)
如果你没有安装其他杀毒软件,可以使用Windows内置的Windows Defender。打开“设置”->“更新与安全”->“Windows安全中心”->“病毒与威胁防护”,然后点击“快速扫描”或“全面扫描”按钮。
3. 隔离并删除感染文件
如果杀毒软件成功检测到并隔离了感染文件,请确保按照提示将其彻底删除。
五、使用第三方工具删除
如果以上方法都无法解决问题,我们可以考虑使用第三方文件删除工具来尝试删除顽固的文件。这些工具通常具有更强大的文件删除能力,能够处理一些GUI和CLI都无法解决的文件删除问题。
1. 解锁器(Unlocker)
Unlocker是一款免费的文件解锁工具,它可以显示哪些程序正在使用文件,并允许你解锁并删除它们。下载并安装Unlocker后,右键点击无法删除的文件,选择“Unlocker”,然后在弹出的窗口中选择“删除”并点击“确定”按钮。
2. IObit Unlocker
IObit Unlocker是另一款功能强大的文件解锁和删除工具。它的使用方法与Unlocker类似,只需右键点击文件并选择“IObit Unlocker”,然后按照提示进行删除操作即可。
3. Total Commander
Total Commander是一款功能丰富的文件管理器,它也具有删除顽固文件的功能。在Total Commander中,找到无法删除的文件,右键点击并选择“删除”或“强制删除”选项。
六、检查系统保护设置
在某些情况下,系统保护设置(如系统还原点、文件夹保护等)可能会阻止我们删除文件。我们可以检查并调整这些设置来解决问题。
1. 禁用系统还原点
虽然禁用系统还原点可能会带来一定的风险,但在某些情况下,它可能是解决文件删除问题的有效方法。打开“控制面板”->“系统和安全”->“系统”->“系统保护”,然后选择“配置”来禁用系统还原点。
2. 检查文件夹属性
有时,文件夹可能被设置为“只读”或“隐藏”属性,这可能会导致删除操作失败。右键点击文件夹,选择“属性”,然后确保“只读”属性未被勾选,并检查“隐藏”属性是否设置正确。
结语
面对桌面上无法删除的文件,我们不必过于焦虑。通过检查文件是否被占用、修改文件权限、使用命令行删除、检查病毒感染、使用第三方工具以及检查系统保护设置等方法,我们可以有效地解决这一问题。当然,在尝试这些方法之前,请务必确保你有足够的权限和备份重要数据,以免造成不必要的损失。希望本文能帮助你顺利删除那些顽固的文件,让你的电脑桌面更加整洁有序。
- 上一篇: 运单号错误或重复使用?一招轻松解决!
- 下一篇: 造梦西游3:如何获取并培养强力宠物雀蛋?
-
 桌面文件顽固不化?解锁删除难题的终极攻略!资讯攻略11-25
桌面文件顽固不化?解锁删除难题的终极攻略!资讯攻略11-25 -
 拯救Win7桌面!轻松解决顽固图标无法删除的难题资讯攻略10-24
拯救Win7桌面!轻松解决顽固图标无法删除的难题资讯攻略10-24 -
 Win7桌面图标无法删除?快速解决方法来了!资讯攻略11-03
Win7桌面图标无法删除?快速解决方法来了!资讯攻略11-03 -
 Win7桌面图标顽固不化?教你轻松移除的绝招!资讯攻略12-06
Win7桌面图标顽固不化?教你轻松移除的绝招!资讯攻略12-06 -
 火绒安全:一键解锁,强制删除顽固文件的秘籍资讯攻略11-18
火绒安全:一键解锁,强制删除顽固文件的秘籍资讯攻略11-18 -
 轻松解决!Win7桌面图标无法删除的妙招资讯攻略11-17
轻松解决!Win7桌面图标无法删除的妙招资讯攻略11-17