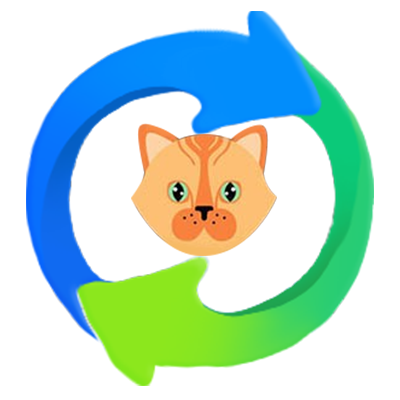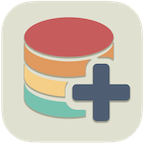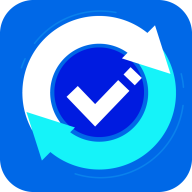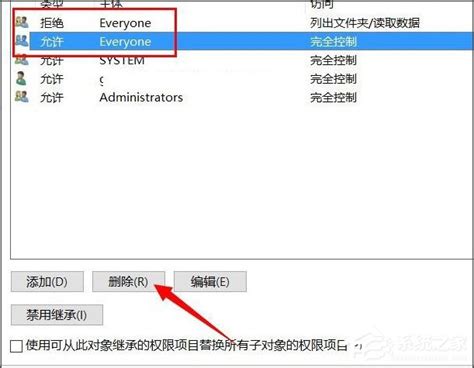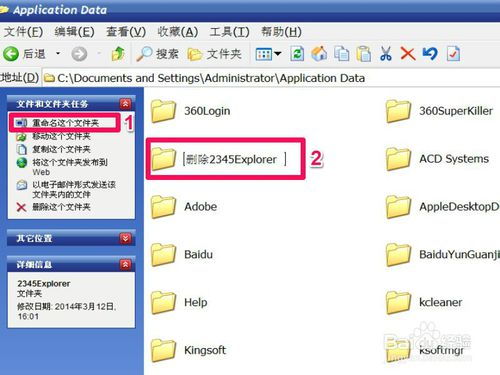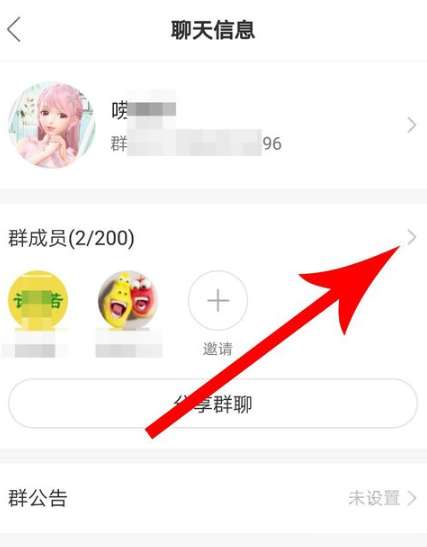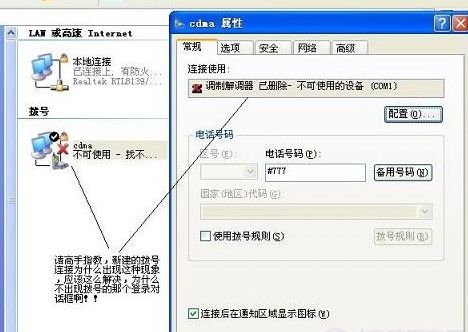无法删除文件夹的原因及解决方法
在日常使用电脑的过程中,我们或许都曾遇到过这样的烦恼:某个文件夹怎么也删除不掉。无论你怎么尝试,点击删除按钮后,系统要么毫无反应,要么提示你“文件夹正在使用中,无法删除”,甚至有时候还会出现“权限不足”的错误信息。这些令人困惑的情况究竟是怎么回事?本文将深入探讨文件夹删不掉的可能原因,并提供一系列实用的解决方案,帮助你彻底解决这一难题。

首先,我们需要明确的是,文件夹无法删除的问题往往不是单一因素造成的,而是由多种可能的原因共同影响的结果。以下是一些最常见的原因:
1. 文件夹正在被使用
当你尝试删除一个正在被系统或其他程序使用的文件夹时,操作系统通常会阻止这一操作。例如,如果文件夹中包含正在运行的程序或文件,或者某个后台进程正在访问这个文件夹,删除操作就会失败。
解决方案:
确保文件夹中的所有文件和程序都已关闭。你可以通过任务管理器查看并结束相关进程。
重启计算机。重启后,很多正在使用的文件或程序会自动关闭,这时你可能就能成功删除文件夹了。
2. 文件夹权限问题
在Windows系统中,文件和文件夹都受到权限控制。如果你没有足够的权限去删除一个文件夹,系统就会拒绝你的删除请求。
解决方案:
右键点击文件夹,选择“属性”,然后切换到“安全”选项卡。
在这里,你可以查看和修改文件夹的权限设置。确保你的用户账户具有删除该文件夹的权限。
如果需要,你可以点击“编辑”按钮,然后为你的账户添加或修改权限。
3. 文件或文件夹被系统保护
某些系统文件或文件夹可能被操作系统特别保护,以防止用户误删。这些文件通常对系统的正常运行至关重要。
解决方案:
如果你确定要删除的文件或文件夹不是系统关键文件,可以尝试使用管理员权限进行操作。
谨慎操作,避免误删系统文件,因为这可能会导致系统不稳定或崩溃。
4. 文件夹包含隐藏文件或系统文件
有时候,文件夹中可能包含隐藏文件或系统文件,这些文件在默认情况下是不可见的。如果这些文件被锁定或正在使用中,它们可能会阻止整个文件夹被删除。
解决方案:
在文件夹选项中启用“显示隐藏的文件、文件夹和驱动器”。
检查并删除或解锁这些隐藏文件,然后再次尝试删除文件夹。
5. 文件或文件夹名称过长或包含非法字符
在Windows系统中,文件和文件夹的名称有一定的长度限制,并且不能包含某些特殊字符。如果文件夹的名称过长或包含非法字符,可能会导致删除操作失败。
解决方案:
尝试重命名文件夹,使用更短的名称,并确保名称中不包含任何非法字符。
然后再次尝试删除文件夹。
6. 文件夹被设置为只读
如果文件夹被设置为只读属性,你将无法修改其内容或删除它。
解决方案:
右键点击文件夹,选择“属性”。
在“常规”选项卡中,确保没有勾选“只读”属性。
应用更改后,尝试再次删除文件夹。
7. 病毒或恶意软件的影响
病毒或恶意软件可能会锁定或隐藏文件,甚至创建无法删除的文件夹作为它们的一部分。
解决方案:
运行可靠的安全软件进行全面扫描,查找并清除任何潜在的病毒或恶意软件。
在清理完毕后,尝试再次删除文件夹。
8. 外部设备或网络位置的问题
如果你尝试删除的是位于外部存储设备(如USB驱动器)或网络位置上的文件夹,可能会出现删除失败的情况。这可能是由于设备连接问题、网络延迟或权限设置不当造成的。
解决方案:
确保外部设备已正确连接并可以被系统识别。
检查网络连接是否稳定,并确保你有权访问和删除网络位置上的文件夹。
在必要时,尝试将文件夹复制到本地磁盘,然后再进行删除操作。
9. 注册表问题
在某些情况下,Windows注册表中的错误或残留项可能会阻止文件夹被删除。
解决方案:
谨慎操作注册表,因为不正确的修改可能会导致系统不稳定。
可以使用注册表清理工具或手动查找并删除与问题文件夹相关的注册表项。
如果你不熟悉注册表操作,建议寻求专业人士的帮助。
10. 文件系统错误
磁盘上的文件系统错误(如坏道、损坏的扇区等)也可能导致文件夹无法删除。
解决方案:
运行磁盘检查工具(如chkdsk)来查找并修复文件系统错误。
在修复完毕后,再次尝试删除文件夹。
综上所述,文件夹无法删除的问题可能涉及多个方面。当你遇到这一问题时,不要急于求成,而是应该逐一排查上述可能的原因,并尝试相应的解决方案。在操作过程中,请务必谨慎小心,避免误删重要文件或损坏系统。如果你对某个步骤不确定或感到困惑,可以寻求专业人士的帮助或参考官方文档。希望本文能帮助你彻底解决文件夹删不掉的问题。
- 上一篇: 二本与三本:揭秘两者之间的微妙差异
- 下一篇: 如何在阿里旺旺中实现群发消息
-
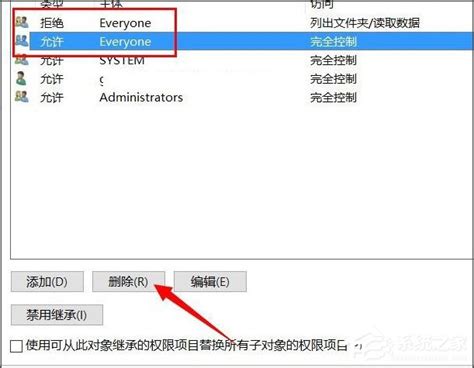 遇到文件访问被拒绝?教你轻松解决电脑删除文件难题!资讯攻略10-25
遇到文件访问被拒绝?教你轻松解决电脑删除文件难题!资讯攻略10-25 -
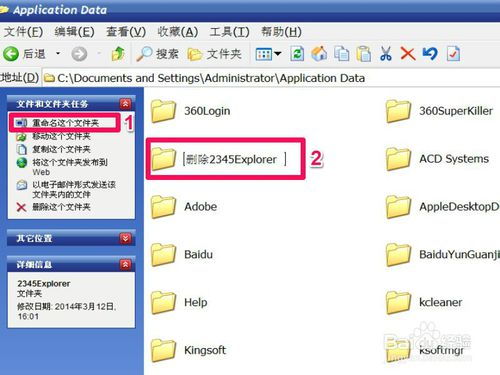 轻松解决!文件夹无法删除的几大原因与实用方法资讯攻略12-05
轻松解决!文件夹无法删除的几大原因与实用方法资讯攻略12-05 -
 Win7桌面图标无法删除?快速解决方法来了!资讯攻略11-03
Win7桌面图标无法删除?快速解决方法来了!资讯攻略11-03 -
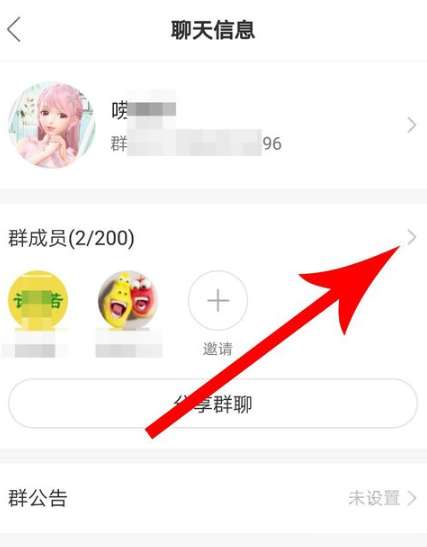 一键解决!被移出群聊后如何删除及清理无法发言的群资讯攻略11-11
一键解决!被移出群聊后如何删除及清理无法发言的群资讯攻略11-11 -
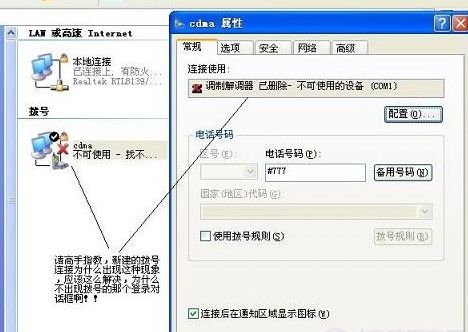 解决'调制解调器已删除'问题的方法资讯攻略11-08
解决'调制解调器已删除'问题的方法资讯攻略11-08 -
 桌面文件顽固不化?解锁删除难题的终极攻略!资讯攻略11-25
桌面文件顽固不化?解锁删除难题的终极攻略!资讯攻略11-25