轻松掌握:CPUCool降温模式使用指南
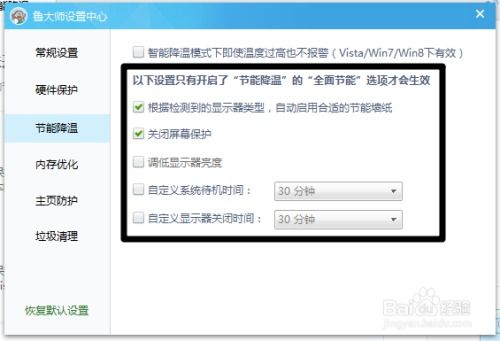
CPUCool是一款功能强大的计算机程序,专门用于在Windows环境中降低CPU温度并优化CPU性能。它不仅可以实时监控并显示CPU的温度、风扇速度、电压等参数,还能够通过一系列设置实现CPU的降温,从而延长硬件的使用寿命和提高系统稳定性。本文将详细介绍如何使用CPUCool中的降温模式,帮助您更好地管理CPU的温度。
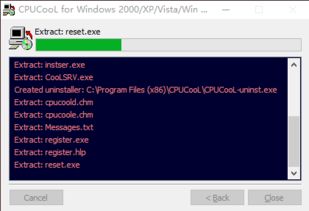
一、CPUCool的安装与初步设置
1. 下载与安装
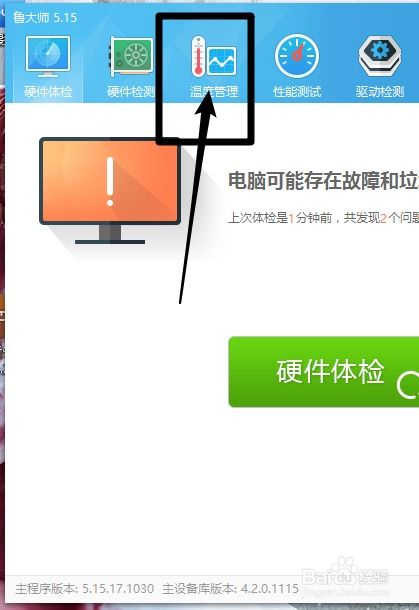
CPUCool通常作为一个压缩包提供,需要先解压缩才能进行安装。安装过程十分简单,只需按照安装向导的提示,单击“Next”按钮即可完成。安装结束后,重新启动计算机即可运行该程序。
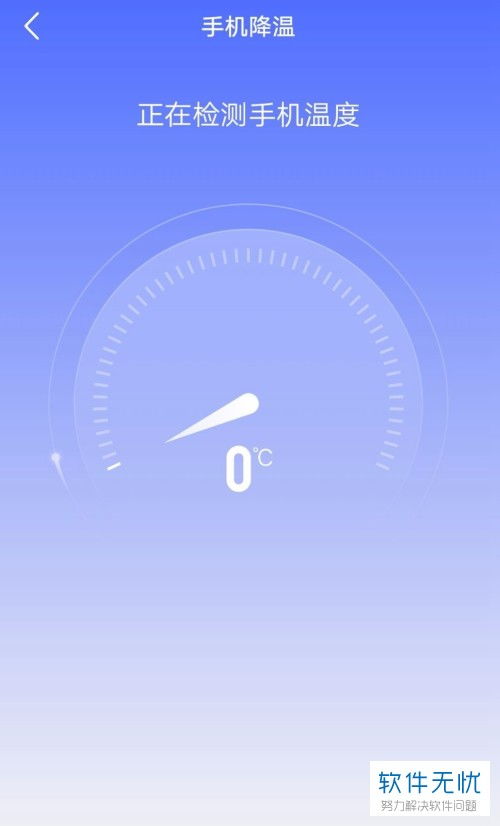
2. 选择主板类型
首次运行CPUCool时,会弹出一个选择主板类型的对话框。用户需要在第一个“Mainboard”(主板)下拉列表中选择自己的主板品牌,在第二个“Mainboard”下拉列表中选择主板的具体型号。这一步骤确保了CPUCool能够正确识别并适配您的硬件设备。
3. 重新设置语言
CPUCool在首次运行时通常能够正常用英语显示,但之后可能会显示乱码。这时,用户需要选择“Settings→language Choice”(语言选择)菜单命令,在打开的对话框中选择“English”选项以恢复正常显示。
4. 定义测量源
如果希望在CPUCool主窗口中显示更多的系统信息,用户需要配置测量源。选择“Settings→Measurement sources configuration”(测量源配置)菜单命令,在打开的对话框中选择“Full display”(全部显示)选项。这将使CPUCool能够监控并显示包括CPU温度、CPU占用率、内存使用量、磁盘读写速度等在内的多项系统参数。
二、使用CPUCool的降温模式
1. 参数显示
完成所有设置后,CPUCool主界面将显示丰富的数字和图表,分别表示CPU温度(Temp1、Temp2、Temp3)、CPU占用率(%CPU Time)、通信发送及接收速率和总量(Comm rec、Commtrans、Comm tot)、内存使用量及页面尺寸(Mem avail、Mem page)、磁盘读写速度(Disk read、Disk write)等参数。此外,主界面上还有二维波形图,用于直观表示CPU温度、占用率及通信速率随时间的变化关系。
2. 开启降温模式
CPUCool默认情况下是启用降温模式的,但如果在某次使用中关闭了该功能,用户可以手动将其重新开启。具体步骤如下:
选择“Functions→Cooling mode/temperature dependant Switching”(降温模式/温度限制开头)菜单命令。
在打开的对话框中单击“Main display”(主显示)选项卡。
选中“Cooling mode on”(开启降温模式)选项。
3. 设置降温限制
用户还可以通过上述对话框中的“Temperature dependant cooling”(降温限制)选项卡,设置当CPU温度高于某个值时自动开启降温功能,当温度低于某个值时关闭降温功能。默认情况下,当CPU温度超过70摄氏度时,CPUCool会发出报警声。如果用户认为这一温度设置不合理,可以更改报警温度值:
在“Functions→Cooling mode/temperature dependant Switching”菜单命令下,选择“Forced cooling”(强迫降温)选项卡。
选中“Switch on temperature dependant forced cooling”(强迫更改温度值)。
在下方的框中输入您希望的报警温度值。
三、其他CPU降温方法
除了使用CPUCool的降温模式外,用户还可以采取以下措施来降低CPU温度:
1. BIOS/UEFI设置
大多数主板的BIOS或UEFI固件中都包含CPU节能技术的相关设置。用户可以通过进入BIOS/UEFI设置,找到与CPU电压、倍频等相关的选项进行调整。例如,Intel的CPU具有C-States(CPU电源状态),而AMD的CPU则有Cool’n’Quiet技术,这些技术可以根据CPU的负载动态调节工作状态,实现节能降温的效果。
2. 操作系统电源管理
现代操作系统如Windows、Linux和macOS等,都有内置的电源管理功能。用户可以在系统设置中选择不同的电源计划,如“平衡”、“节能”或“高性能”等,这些计划会自动根据系统负载情况调整CPU工作状态,从而控制能耗和温度。
在Windows系统中,用户可以打开“控制面板”,选择“硬件和声音”下的“电源选项”,选择一个电源计划或点击“更改计划设置”进行详细配置。
在Linux系统中,用户可以通过cpufrequtils或直接编辑/sys/devices/system/cpu/cpu*/cpufreq/scaling_governor文件来调整CPU频率策略。
3. 第三方软件工具
除了操作系统自带的电源管理外,还有一些第三方软件工具可以提供更细致的CPU节能降温管理。例如:
Intel Extreme Tuning Utility (XTU):适用于Intel CPU的用户,可以监控并调整CPU的多项参数。
MSI Afterburner:主要作为显卡超频工具,但也提供了系统监控功能,包括CPU温度监控。
ThrottleStop:针对Windows用户,可以监控和控制Intel和AMD处理器的节流和功耗状态。
使用这些工具时,用户需要了解相应的风险,不当的设置可能导致系统不稳定甚至损坏硬件。
4. 手动降频和电压调整
对于追求极致性能调节和散热控制的用户来说,手动对CPU进行降频和降压是一种可行的方式。这通常涉及复杂的操作,包括但不限于在BIOS/UEFI中调整CPU倍频和电压,或使用专业的硬件监控和调节软件(如EVGA Precision X或ASUS AI Suite)。在进行手动调整时,应逐步降低频率和电压,并进行压力测试以确保系统稳定运行。
5. 散热系统的优化
虽然不是直接的CPU节能降温模式切换方法,但优化散热系统同样能够有效降低CPU温度。这包括使用质量更好的散热器和风扇、增加机箱内部的气流、使用液体冷却系统以及定期清理灰尘、保持散热片和风扇的清洁。
通过合理使用CPUCool的降温模式以及采取其他降温措施,用户可以有效降低CPU温度,提高系统稳定性和硬件使用寿命。同时,也应注意保持系统的清洁和优化,确保硬件始终处于最佳工作状态。
- 上一篇: 揭秘:景甜父亲景勇与少将的关联真相
- 下一篇: 揭秘《三线轮洄》结局深层含义
-
 《原神》5.3版本爆料:七圣召唤新卡强势登场!资讯攻略01-07
《原神》5.3版本爆料:七圣召唤新卡强势登场!资讯攻略01-07 -
 电脑过热?这里有高效降温妙招!资讯攻略12-04
电脑过热?这里有高效降温妙招!资讯攻略12-04 -
 揭秘!简单设置让发烫的笔记本电脑瞬间降温秘籍资讯攻略11-17
揭秘!简单设置让发烫的笔记本电脑瞬间降温秘籍资讯攻略11-17 -
 网吧高温闷热难题破解:高效降温新方案来袭资讯攻略10-29
网吧高温闷热难题破解:高效降温新方案来袭资讯攻略10-29 -
 轻松掌握!微信夜间模式开启指南,让夜间聊天更舒适资讯攻略10-26
轻松掌握!微信夜间模式开启指南,让夜间聊天更舒适资讯攻略10-26 -
 揭秘:轻松掌握进入挖煤模式的绝妙技巧资讯攻略11-13
揭秘:轻松掌握进入挖煤模式的绝妙技巧资讯攻略11-13












