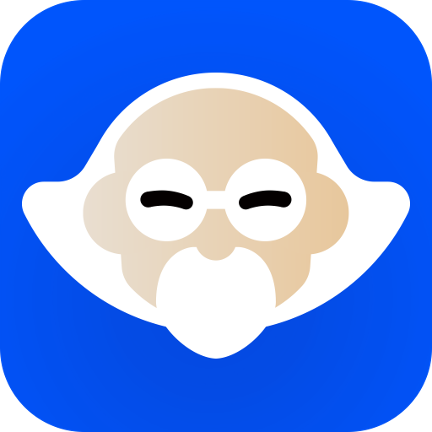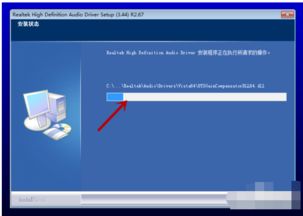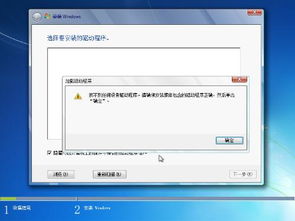轻松找到!电脑驱动查看全攻略
在当今数字化时代,电脑作为我们日常生活与工作中不可或缺的工具,其稳定运行离不开各种硬件设备的支持,而这些硬件设备则需要通过相应的驱动程序来与操作系统进行有效沟通。对于许多电脑用户而言,了解如何查看和管理这些电脑驱动成为了维护系统健康、解决设备兼容性问题的基本技能之一。那么,围绕“电脑驱动在哪里查看”这一主题,我们深入探讨几种常用的方法和步骤。
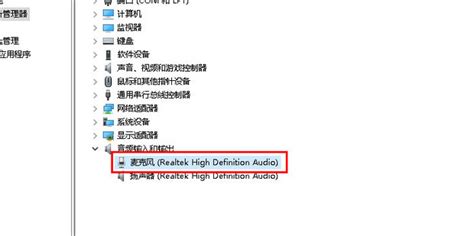
一、理解电脑驱动的重要性
首先,让我们简要回顾一下电脑驱动的作用。驱动程序,简称驱动,是操作系统与硬件设备之间沟通的桥梁,它告诉操作系统如何控制和使用硬件设备。没有正确的驱动程序,许多硬件设备可能无法正常工作,或者仅能发挥有限的功能。因此,保持驱动程序的更新和正确配置对于提升电脑性能和稳定性至关重要。
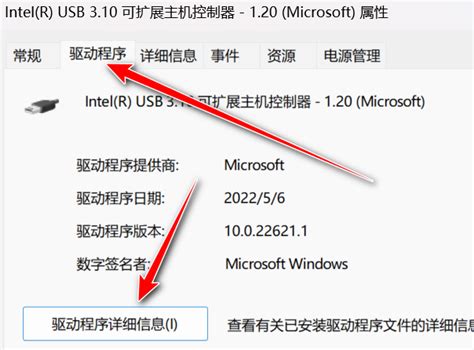
二、Windows系统下查看电脑驱动的方法
1. 使用设备管理器
在Windows操作系统中,设备管理器是最直接查看和管理驱动程序的工具之一。以下是查看电脑驱动的步骤:

步骤一:右击电脑桌面上的“此电脑”(或“计算机”)图标,选择“管理”选项,进入计算机管理界面。
步骤二:在计算机管理窗口中,点击左侧的“设备管理器”选项。这里会列出电脑上所有的硬件设备。
步骤三:在设备管理器中,你可以根据设备类型(如处理器、显示适配器、磁盘驱动器等)找到想要查看驱动信息的设备。双击设备名称,会展开该设备的详细信息,包括当前安装的驱动程序版本、驱动程序提供商等信息。
步骤四(可选):如果需要更新驱动程序,可以在该设备的属性窗口中切换到“驱动程序”选项卡,点击“更新驱动程序”按钮,按照提示操作即可。
2. 使用系统信息工具
除了设备管理器,Windows还提供了“系统信息”工具,它同样可以显示关于计算机硬件和软件的信息,包括已安装的驱动程序。不过,与设备管理器相比,它可能不会提供那么详细的驱动信息,但足以满足基本查询需求。
打开方式:可以通过搜索栏输入“系统信息”或“控制面板”中的“系统和安全”->“系统”->“高级系统设置”->“硬件”标签页中的“设备管理器”(实际上这里又回到了设备管理器,但“系统信息”本身位于不同的路径,如“控制面板”的“系统和安全”->“系统”下的“查看系统信息”)。
三、其他操作系统下的查看方法
虽然本文主要针对Windows系统,但简要提及其他操作系统下查看驱动的方法也是有益的。
macOS:在macOS中,可以通过“系统报告”查看硬件信息和驱动程序情况。打开“关于本机”对话框,点击“系统报告”按钮,在左侧导航栏中选择不同的硬件类别,即可查看相关信息。
Linux:Linux系统下的驱动管理较为复杂,因为很多驱动是通过内核模块形式加载的。可以通过命令行工具如`lsmod`查看已加载的模块,而具体的驱动信息可能需要根据硬件类型和使用的发行版来查找相应的文档或软件包。
四、注意事项与最佳实践
定期更新驱动程序:随着软件的不断更新和硬件的不断升级,定期更新驱动程序是保持系统稳定性和性能的重要手段。
备份重要驱动:在安装新系统或进行重大系统更改前,备份重要硬件的驱动程序是一个好习惯,以防万一需要重新安装。
小心来源不明的驱动:下载和安装驱动程序时,请确保从官方或可信赖的来源获取,避免安装恶意软件或导致系统不稳定。
使用专业的驱动管理工具:市场上有许多第三方驱动管理软件,它们可以帮助用户自动检测、下载和安装最新的驱动程序,但使用时也需注意软件的安全性和兼容性。
综上所述,“电脑驱动在哪里查看”这一问题,在不同操作系统下有不同的解决方案,但无论是Windows、macOS还是Linux,都有相对直观的方法可以获取到所需的驱动信息。掌握这些基本技能,将有助于你更好地管理和维护你的电脑系统。
-
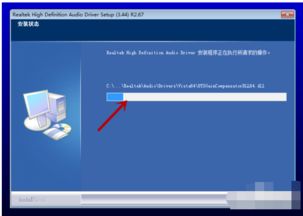 轻松搞定!声卡驱动安装全攻略资讯攻略12-03
轻松搞定!声卡驱动安装全攻略资讯攻略12-03 -
 笔记本电脑驱动程序怎么安装?资讯攻略11-21
笔记本电脑驱动程序怎么安装?资讯攻略11-21 -
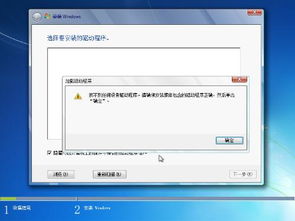 如何为电脑安装Windows 7驱动程序资讯攻略11-18
如何为电脑安装Windows 7驱动程序资讯攻略11-18 -
 惠普打印机驱动下载安装指南资讯攻略11-14
惠普打印机驱动下载安装指南资讯攻略11-14 -
 如何为笔记本电脑安装最新驱动程序资讯攻略12-04
如何为笔记本电脑安装最新驱动程序资讯攻略12-04 -
 轻松搞定!惠普打印机驱动下载安装全攻略资讯攻略11-15
轻松搞定!惠普打印机驱动下载安装全攻略资讯攻略11-15