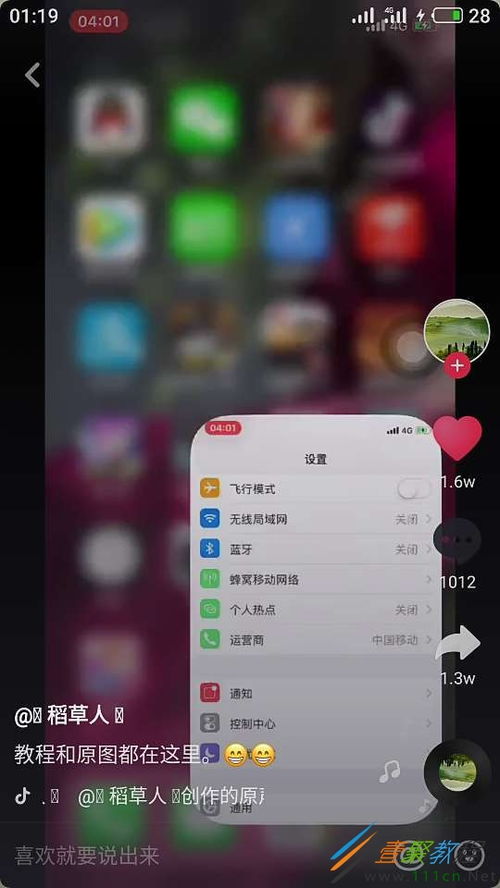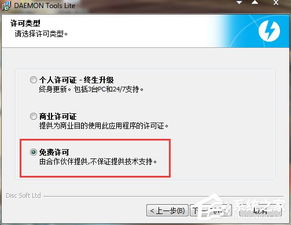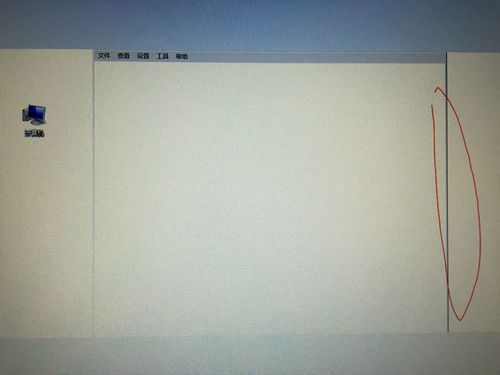掌握Nordri Tools:打造炫酷环形图的绝妙教程
Nordri Tools使用教程:打造超酷环形图
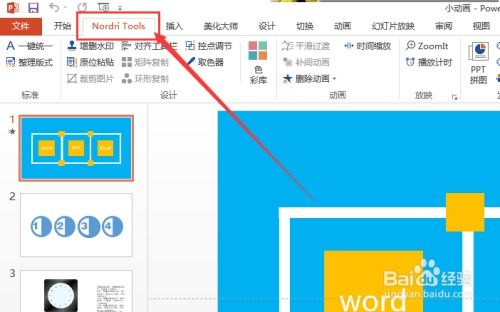
在数据可视化和演示文稿制作中,环形图作为一种独特的图表类型,能够直观且美观地展示数据之间的比例关系。而Nordri Tools插件的加入,更是让环形图的制作变得前所未有的简单与高效。本文将从多个维度详细介绍如何使用Nordri Tools在PowerPoint中制作超酷的环形图。

一、Nordri Tools简介与安装
Nordri Tools是一款强大的PowerPoint插件,它提供了许多高级功能,如矩阵复制、环形复制、控点调节等,极大地丰富了PowerPoint的图形处理能力。要使用Nordri Tools制作环形图,首先需要确保你的PowerPoint中已安装该插件。如果尚未安装,可以从Nordri Tools的官方网站下载并安装。

二、环形图设计思路
在开始制作环形图之前,首先需要明确你的设计目标。环形图主要用于展示各部分在总体中所占的比例,因此,你需要先确定需要展示的数据维度和比例关系。例如,你可能想要展示一个公司在不同业务领域的收入比例,或者是一个产品在不同用户群体中的受欢迎程度。

三、基础图形准备
1. 打开PowerPoint并启用Nordri Tools:首先,打开PowerPoint,并确保Nordri Tools插件已加载。
2. 插入基础圆形:在幻灯片上插入一个圆形(或根据需要选择圆角矩形作为表盘)。设置圆形的填充颜色为无填充,边框颜色可以根据需要选择。
3. 设置渐变填充(可选):为了使环形图更加美观,可以给圆形设置渐变填充。通过调整渐变光圈的颜色、位置和角度,可以创造出丰富的视觉效果。
四、使用环形复制制作环形图
Nordri Tools的“环形复制”功能是制作环形图的核心。通过该功能,可以一键生成多个等间隔排列的圆形,从而快速构建环形图的基本结构。
1. 选择“环形复制”:在插入的圆形上单击右键,选择“Nordri Tools”菜单中的“环形复制”选项。
2. 设置参数:在弹出的对话框中,设置复制的圆形数量、扇形角度(通常为360°)、形状直径等参数。这些参数将决定环形图的细节和整体布局。
3. 调整位置与大小:复制出的圆形默认会等间隔排列在原始圆形周围。根据需要,可以通过拖动或调整参数来微调它们的位置和大小。
五、填充数据与颜色
环形图制作完成后,接下来需要根据实际数据为每个部分填充颜色和标注数据。
1. 填充颜色:为每个圆形填充不同的颜色,以区分不同的数据维度。颜色的选择应遵循一定的逻辑,如使用对比色来突出重要部分,或使用渐变色来营造层次感。
2. 标注数据:在每个圆形内部或旁边插入文本框,标注相应的数据比例。确保文本清晰可读,且与图形内容相匹配。
六、美化与调整
为了使环形图更加美观和易读,还可以进行一系列的美化与调整工作。
1. 添加标题和说明:在环形图上方或下方添加标题和说明文字,以明确图表的主题和数据来源。
2. 调整布局与格式:根据需要调整环形图的整体布局和格式,如调整文本框的大小和位置、设置对齐方式等。
3. 应用样式与效果:利用PowerPoint中的样式和效果功能,为环形图添加阴影、发光等效果,使其更加生动和立体。
七、高级应用技巧
除了基本的环形图制作外,Nordri Tools还提供了许多高级应用技巧,可以帮助你制作更加复杂和精美的环形图。
1. 结合矩阵复制:使用“矩阵复制”功能可以一次性复制出多个等间距排列的图形组合,从而快速创建出复杂的环形图结构。
2. 控点调节:通过“控点调节”功能,可以对图形的控制点进行精确调整,实现更加精细的图形变形和布局优化。
3. 动态效果:结合PowerPoint的动画功能,为环形图中的各个部分添加动态效果,如渐显、旋转等,使演示更加生动有趣。
八、结语
通过本文的介绍,相信你已经掌握了使用Nordri Tools在PowerPoint中制作超酷环形图的方法。无论是简单的数据展示还是复杂的比例分析,Nordri Tools都能帮助你轻松应对。记得在实际操作中多尝试、多实践,不断发掘Nordri Tools的更多功能和可能性。
-
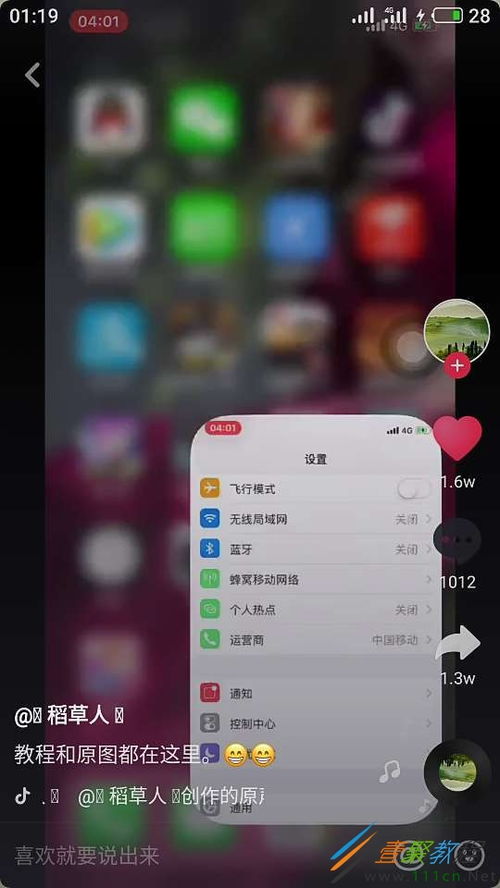 打造炫酷闪图:轻松将照片变为动态闪图教程资讯攻略11-27
打造炫酷闪图:轻松将照片变为动态闪图教程资讯攻略11-27 -
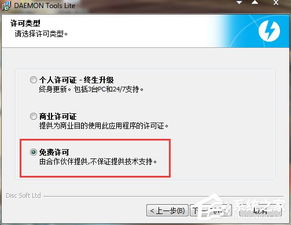 Windows7用户必看!轻松安装与使用Daemon Tools虚拟光驱教程资讯攻略11-03
Windows7用户必看!轻松安装与使用Daemon Tools虚拟光驱教程资讯攻略11-03 -
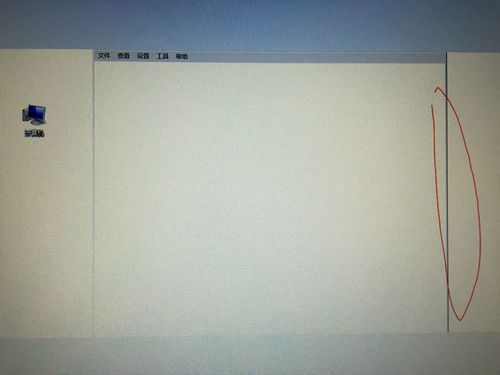 Win7动态桌面设置教程:轻松打造炫酷桌面资讯攻略10-28
Win7动态桌面设置教程:轻松打造炫酷桌面资讯攻略10-28 -
 打造个性潮流,从零到精通:QQ空间装扮炫酷教程资讯攻略10-24
打造个性潮流,从零到精通:QQ空间装扮炫酷教程资讯攻略10-24 -
 打造专属炫酷奥特曼卡片:DIY教程来袭!资讯攻略12-03
打造专属炫酷奥特曼卡片:DIY教程来袭!资讯攻略12-03 -
 打造炫酷微博!一键设置透明背景教程资讯攻略11-01
打造炫酷微博!一键设置透明背景教程资讯攻略11-01