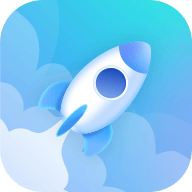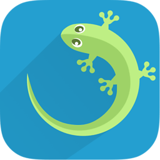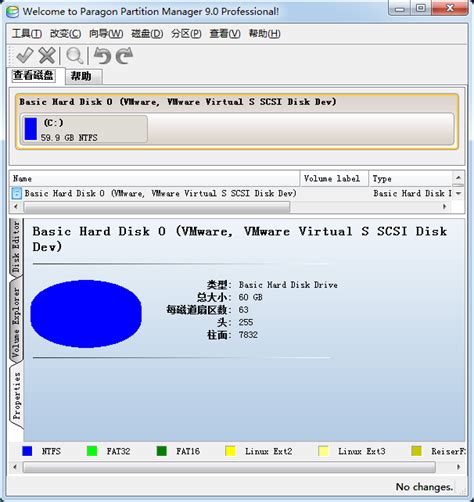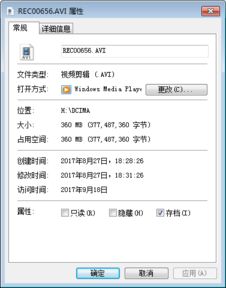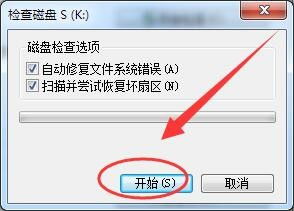SD卡完美分区指南
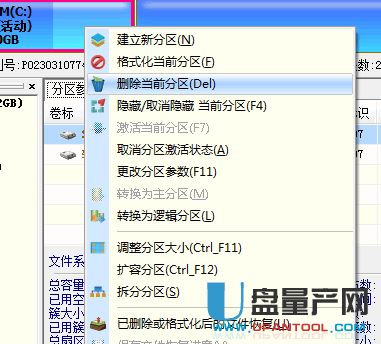
在日常生活中,SD卡作为一种便携的存储设备,广泛应用于相机、手机、平板以及各种智能设备中。然而,很多人拿到SD卡后直接使用,不知道分区能带来哪些好处。分区不仅可以让你的SD卡管理更加便捷,还能提升存储效率和数据安全。下面,我们就来详细介绍一下SD卡分区的全过程,让你轻松掌握这一实用技能。
一、了解SD卡分区的基本概念
首先,我们要明白什么是分区。分区是指将一个物理存储设备(如SD卡)划分成多个逻辑存储区域,每个区域可以独立管理。分区后的SD卡,你可以为每个分区设置不同的用途,比如一个分区用于存储照片,一个分区用于存储视频,这样可以更好地组织和保护数据。
二、SD卡分区的好处
1. 数据管理便捷:分区后,你可以根据数据类型或用途将文件存放在不同的分区中,方便查找和管理。
2. 提高存储效率:如果SD卡未分区,随着数据不断增加,可能会出现碎片化现象,影响读写速度。分区后可以更有效地利用存储空间,提高存储效率。
3. 数据安全:不同分区可以设置不同的文件系统或加密方式,提升数据安全性。比如,你可以将一个分区设置为只读,防止数据被误删或修改。
4. 多系统兼容:分区后,你可以为不同的操作系统设置不同的分区格式,使得SD卡在不同设备间切换时更加便捷。
三、分区前的准备工作
1. 备份数据:分区操作会清空SD卡上的所有数据,因此在分区前务必备份好重要数据。
2. 选择分区工具:市面上有很多分区工具,如Windows自带的磁盘管理工具、DiskGenius、EaseUS Partition Master等。选择一款适合你需求的工具进行操作。
3. 检查SD卡状态:确保SD卡没有物理损坏,读写正常。可以通过连接电脑,检查文件能否正常读写来确认。
四、Windows系统下的SD卡分区教程
我们以Windows 10自带的磁盘管理工具为例,详细讲解SD卡分区的过程。
第一步:插入SD卡并识别
将SD卡插入电脑的读卡器中,Windows会自动识别并显示在计算机窗口中。此时,你可以看到SD卡的盘符(如E:、F:等)。
第二步:打开磁盘管理工具
1. 右键点击“此电脑”或“计算机”,选择“管理”。
2. 在弹出的计算机管理窗口中,选择“磁盘管理”。
第三步:找到SD卡
在磁盘管理窗口中,你会看到所有已连接的存储设备。找到你的SD卡,通常会显示为“可移动磁盘”或具体的盘符。
第四步:压缩卷创建新分区
1. 右键点击SD卡上的未分配空间(通常是整个SD卡的容量),选择“压缩卷”。
2. 在弹出的压缩卷窗口中,你可以设置要压缩的空间大小(即新分区的大小)。这里你可以根据自己的需求来设置。
3. 点击“压缩”后,你会看到未分配空间被分割成两部分:一部分是原来的分区,另一部分是新创建的未分配空间。
第五步:创建新分区
1. 右键点击新创建的未分配空间,选择“新建简单卷”。
2. 在新建简单卷向导中,点击“下一步”。
3. 设置新分区的大小(通常默认就是未分配空间的全部大小),点击“下一步”。
4. 选择文件系统(如NTFS),并分配一个盘符(如G:)。
5. 设置卷标(可选),点击“下一步”。
6. 点击“完成”,新分区就创建好了。
第六步:格式化新分区(可选)
虽然新建分区时选择了文件系统,但为了确保分区的正常使用,你可以右键点击新分区,选择“格式化”,并按照提示完成格式化操作。
五、其他分区工具的使用
除了Windows自带的磁盘管理工具外,你还可以使用第三方分区工具,如DiskGenius、EaseUS Partition Master等。这些工具通常提供更丰富的功能,如无损调整分区大小、合并分区、转换分区格式等。
使用DiskGenius分区SD卡
1. 下载并安装DiskGenius。
2. 插入SD卡,打开DiskGenius。
3. 在DiskGenius中找到你的SD卡,右键点击未分配空间,选择“建立新分区”。
4. 按照提示设置新分区的大小、文件系统、盘符等。
5. 完成设置后,点击“确定”创建新分区。
6. 右键点击新分区,选择“格式化”完成格式化操作。
六、注意事项
1. 分区前务必备份数据:分区操作会清空SD卡上的所有数据,一旦操作失误,可能导致数据丢失。
2. 选择合适的分区大小
- 上一篇: 如何获取psp版伊苏6的完整攻略?
- 下一篇: 轻松学会!如何取消QQ黄钻自动续费
-
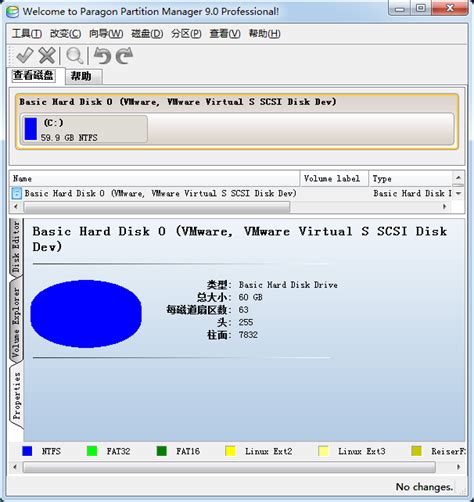 中兴N760 CM7 ROM下SD卡如何最佳分区?资讯攻略12-05
中兴N760 CM7 ROM下SD卡如何最佳分区?资讯攻略12-05 -
 SD卡无法使用,原因大揭秘!资讯攻略11-29
SD卡无法使用,原因大揭秘!资讯攻略11-29 -
 SD卡格式化失败?快速解决方法来了!资讯攻略11-18
SD卡格式化失败?快速解决方法来了!资讯攻略11-18 -
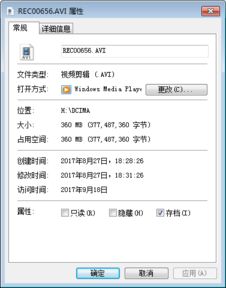 SD卡无法格式化,应该怎么办?资讯攻略10-31
SD卡无法格式化,应该怎么办?资讯攻略10-31 -
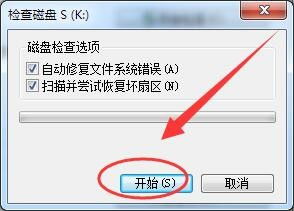 SD卡无法格式化解决方法资讯攻略11-10
SD卡无法格式化解决方法资讯攻略11-10 -
 轻松学会:新版Bluestacks如何访问SD卡资讯攻略11-02
轻松学会:新版Bluestacks如何访问SD卡资讯攻略11-02