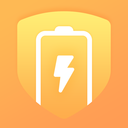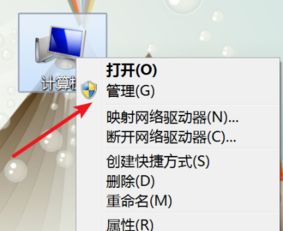电脑显示器出现花屏该如何修复?

电脑显示器花屏是一个常见的故障,它不仅影响我们的使用体验,还可能隐藏着更严重的硬件问题。不过,通过一些基本的排查和修复步骤,大多数情况下我们都能找到问题的根源并解决它。本文将详细介绍如何修复电脑显示器花屏的问题,帮助你恢复正常的显示效果。
一、检查硬件连接
1. 检查视频线
确保连接紧密:检查显示器与电脑之间的视频线(如HDMI、VGA、DVI或DisplayPort)是否连接紧密,没有松动或损坏。
更换视频线:尝试使用另一根视频线连接,以排除线缆故障。
2. 检查接口
确保接口无损坏:检查电脑和显示器上的接口是否完好,没有灰尘或损坏。
3. 重置显示器设置
通过菜单选项:通过显示器的菜单选项,重置显示器设置至默认状态。
4. 调整刷新率和分辨率
匹配规格:在操作系统中调整显示器的刷新率和分辨率,确保与显示器规格匹配。
5. 重新插拔显卡
关机操作:关机后,拔出并重新插入显卡,确保插入紧密。
二、更新或重装驱动程序
1. 更新显卡驱动
通过设备管理器:右键点击“此电脑”,选择“管理”,然后打开“设备管理器”。在“显示适配器”下找到你的显卡,右键点击,选择“更新驱动程序”。
自动搜索更新:选择“自动搜索更新的驱动程序”,让系统自动下载并安装最新驱动。
2. 卸载并重装驱动
卸载驱动程序:在设备管理器中右键点击显卡,选择“卸载设备”,勾选“删除此设备的驱动程序软件”,然后重启电脑。
安装最新驱动:重启后,访问显卡制造商官网(如NVIDIA或AMD),下载并安装最新驱动程序。
三、检查和更换硬件
1. 检查显卡
是否过度超频:若显卡过度超频使用,应适当降低超频幅度,首先降低显存频率。
检查显卡质量:若更换显卡后出现花屏,且更新驱动无效,检查显卡的抗电磁干扰和电磁屏蔽质量。
替换测试:将显卡插入另一台电脑测试,如果依旧花屏,则显卡可能有问题。
2. 检查显示器
替换测试:将显示器连接到另一台电脑,如果依旧花屏,则显示器可能有问题。
3. 内存条问题
检查内存条:内存条损坏或接触不良也可能导致花屏,检查内存条是否插紧,无损坏。
替换内存条:如果内存条有问题,尝试更换新的内存条。
四、软件排查和修复
1. 进入安全模式
启动安全模式:开机时按下F8键(或Shift+F8),选择安全模式启动。
排查软件冲突:在安全模式中卸载最近安装的软件或更新,检查是否导致花屏。
2. 系统还原
打开系统还原:在控制面板中搜索“恢复”,选择“打开系统还原”。
选择还原点:选择一个还原点,将系统恢复到没有花屏问题的时间点。
3. 重装操作系统
备份数据:在重装系统前,确保备份所有重要数据。
重装操作系统:使用Windows安装U盘或光盘重装系统。
五、温度与供电问题
1. 检查散热系统
检查散热情况:显卡、CPU等硬件温度过高也可能导致花屏,检查散热系统是否正常工作。
加强散热:清理散热器上的灰尘,必要时更换新的散热器。
2. 确保稳定供电
检查电源线:检查电源线是否接触良好,没有松动或损坏。
更换电源:如果电源线无问题,但显示器仍然花屏,考虑更换功率更大的电源。
六、其他可能原因及解决办法
1. 显示器本身问题
检查显示器:如果怀疑是显示器本身问题,将其连接到其他电脑测试。
2. 病毒感染
杀毒处理:使用杀毒软件进行全盘扫描和杀毒处理。
3. 系统文件损坏
系统修复:使用Windows自带的系统文件检查器(sfc /scannow)检查和修复系统文件。
七、专业帮助
1. 联系技术支持
联系制造商:如果上述方法都无效,联系电脑或显卡制造商的技术支持。
2. 送修专业维修店
专业检查:将电脑送到专业维修店,由技术人员进行检查和维修。
八、总结
电脑显示器花屏可能由多种原因引起,包括硬件连接问题、驱动程序问题、硬件故障、软件冲突、温度与供电问题等。通过逐步排查硬件连接、更新驱动程序、检查和更换硬件以及进行软件排查,大多数情况下我们可以自行解决问题。如果问题依然存在,不妨考虑寻求专业帮助,确保电脑恢复正常工作。
日常维护与保养同样重要,可以避免一些潜在问题的发生,延长电脑的使用寿命。希望本文的指南能帮助你解决显示器花屏的问题,提高电脑的使用体验。
- 上一篇: 美国人名通常都有哪些?
- 下一篇: 如何配置OPPO手机的Real原声技术
-
 装GTS250驱动后电脑出现花屏怎么办?资讯攻略12-03
装GTS250驱动后电脑出现花屏怎么办?资讯攻略12-03 -
 如何修复explorer.exe问题资讯攻略11-06
如何修复explorer.exe问题资讯攻略11-06 -
 如何解决轩辕剑4花屏问题,一键搞定!资讯攻略12-05
如何解决轩辕剑4花屏问题,一键搞定!资讯攻略12-05 -
 PSP游戏无法运行报错80020148,该如何解决?资讯攻略11-30
PSP游戏无法运行报错80020148,该如何解决?资讯攻略11-30 -
 玩土城游戏遭遇花屏问题,你遇到了吗?资讯攻略11-22
玩土城游戏遭遇花屏问题,你遇到了吗?资讯攻略11-22 -
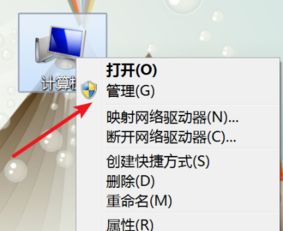 电脑屏幕不停闪烁该怎么解决?资讯攻略11-02
电脑屏幕不停闪烁该怎么解决?资讯攻略11-02