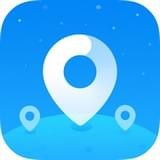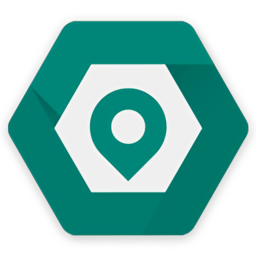如何在MATLAB中使用plotyy设置双纵坐标图的纵坐标
在数据可视化的广阔天地中,MATLAB以其强大的绘图功能和灵活性,成为了科研与工程领域不可或缺的利器。今天,我们将一同探索MATLAB中一个既实用又充满魅力的功能——plotyy,它允许我们在同一个图表上绘制两条拥有不同纵坐标轴的曲线。想象一下,当你需要同时展示压力随时间的变化和温度随时间的波动,而它们的数值范围大相径庭时,plotyy就是你的救星。接下来,让我们深入了解如何使用plotyy并巧妙设置双纵坐标图的纵坐标,让数据说话,让图表生动。

初识plotyy:双轴并行的艺术
首先,什么是plotyy?简单来说,plotyy是MATLAB中一个非常实用的函数,它能够在同一幅图中创建两个Y轴,这样你就可以在同一时间轴上比较两个量,即使它们的尺度完全不同。比如,一个Y轴可能用于显示温度变化(范围在-20°C到50°C之间),而另一个Y轴则用于显示湿度变化(范围在0%到100%之间)。通过plotyy,你可以直观地比较这两个变量如何随时间变化,而无需担心它们之间的数值差异会导致信息丢失或混淆。
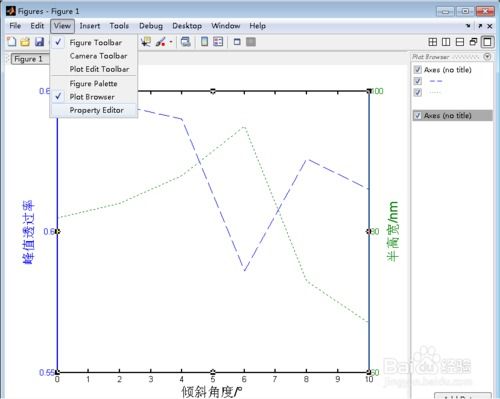
实战演练:从零开始绘制双纵坐标图
步骤一:准备数据
在动手之前,我们需要一些示例数据。假设我们有一个时间序列t,以及对应的温度和湿度数据temp和humidity。
```matlab
t = 0:0.1:24; % 时间从0到24小时,每隔0.1小时一个点
temp = 20 + 10*sin(2*pi*t/12); % 模拟的温度数据,基于正弦波
humidity = 50 + 20*sin(2*pi*t/6 + pi/4); % 模拟的湿度数据,另一个相位和频率的正弦波
```
步骤二:调用plotyy
接下来,我们使用plotyy函数来创建图表。plotyy的基本语法如下:
```matlab
[AX, H1, H2] = plotyy(X, Y1, X, Y2);
```
其中,AX是一个包含两个轴句柄的数组(AX(1)和AX(2)分别对应左侧和右侧的Y轴),H1和H2分别是两条曲线的句柄。
```matlab
[AX, H1, H2] = plotyy(t, temp, t, humidity);
```
此时,你应该已经看到了包含两条曲线的图表,但它们的颜色和标记可能还不是你想要的。别担心,我们接下来会进行调整。
步骤三:美化图表
为了让你的图表更加美观和易于理解,接下来我们要对坐标轴、标签、图例以及曲线本身进行自定义。
1. 设置坐标轴标签和标题:
```matlab
xlabel('时间 (小时)');
ylabel(AX(1), '温度 (°C)'); % 注意这里我们使用AX(1)来指定左侧Y轴
ylabel(AX(2), '湿度 (%)'); % 使用AX(2)指定右侧Y轴
title('温度与湿度随时间变化');
```
2. 调整曲线颜色和样式:
默认情况下,MATLAB会为每条曲线分配不同的颜色和线型。但如果你想更精确地控制这些属性,可以直接设置曲线的句柄H1和H2。
```matlab
set(H1, 'Color', 'r', 'LineWidth', 2); % 红色,线宽2
set(H2, 'Color', 'b', 'LineStyle', '', 'LineWidth', 1.5); % 蓝色,虚线,线宽1.5
```
3. 添加图例:
由于plotyy创建了两个Y轴,直接使用legend函数可能会遇到问题。这时,我们需要手动指定图例内容。
```matlab
legend('温度', '湿度', 'Location', 'Best'); % 'Best'让MATLAB自动选择最佳图例位置
```
4. 调整坐标轴范围和刻度:
有时候,你可能需要手动调整坐标轴的范围或刻度,以确保数据展示得更为清晰。
```matlab
ylim(AX(1), [0 40]); % 设置左侧Y轴范围为0到40
ylim(AX(2), [0 100]); % 设置右侧Y轴范围为0到100
% 如果需要,你还可以调整X轴的范围
xlim([0 24]);
```
5. 网格线与背景:
添加网格线可以帮助读者更好地理解数据的变化趋势。
```matlab
grid on;
```
进阶技巧:让图表更加专业
除了上述基本设置外,还有一些进阶技巧可以让你的双纵坐标图更加专业和吸引人。
使用不同的刻度类型:对于某些特定数据,你可能需要使用对数刻度或对刻度进行自定义。例如,如果湿度数据变化范围特别大,使用对数刻度可能会更合适。
添加数据注释:在图表上添加数据点注释,如最大值、最小值或特定时间点的值,可以进一步增强图表的信息量。
导出高质量图像:完成图表设计后,别忘了将其导出为高质量的图片或PDF文件,以便在报告或演示中使用。
交互式图表:MATLAB还支持创建交互式图表,允许用户通过点击、拖动或缩放来探索数据。这对于数据分析和演示来说,无疑是一个巨大的加分项。
结语
通过本文的介绍,你应该已经掌握了如何使用MATLAB的plotyy函数创建双纵坐标图,并对坐标轴进行细致的设置和美化。记住,数据可视化不仅仅是展示数据,更是讲述数据背后的故事。一个精心设计的图表能够迅速抓住观众的注意力,传达关键信息,甚至激发新的见解和灵感。现在,轮到你去实践这些技巧,创造出属于自己的数据可视化杰作吧!
-
 工商银行密码坐标获取失败解决方案资讯攻略11-19
工商银行密码坐标获取失败解决方案资讯攻略11-19 -
 探寻《笑傲江湖》藏宝图精确坐标资讯攻略12-07
探寻《笑傲江湖》藏宝图精确坐标资讯攻略12-07 -
 魔兽世界所有灵魂兽位置及坐标在哪里?资讯攻略12-02
魔兽世界所有灵魂兽位置及坐标在哪里?资讯攻略12-02 -
 探寻云滇秘境:天涯明月刀手游全图鉴坐标指南资讯攻略11-24
探寻云滇秘境:天涯明月刀手游全图鉴坐标指南资讯攻略11-24 -
 2012年QQ三国逃犯最新坐标大全在哪里找?资讯攻略11-09
2012年QQ三国逃犯最新坐标大全在哪里找?资讯攻略11-09 -
 2012年QQ三国逃犯坐标全集:最新藏匿地点大揭秘资讯攻略11-09
2012年QQ三国逃犯坐标全集:最新藏匿地点大揭秘资讯攻略11-09