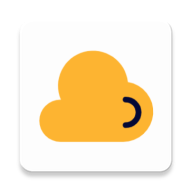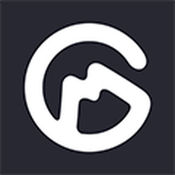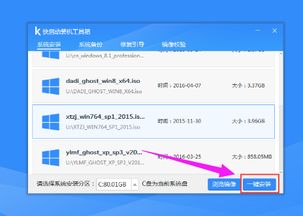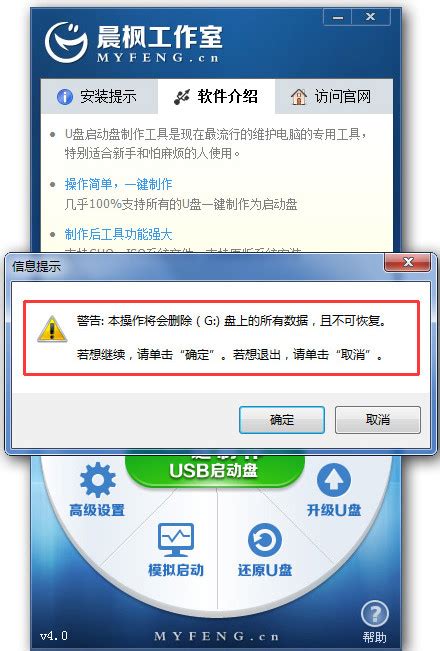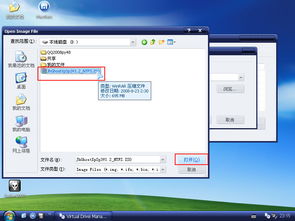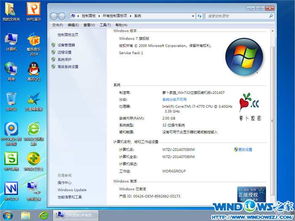轻松掌握!方正君逸A410一体机U盘一键重装系统全程图解指南
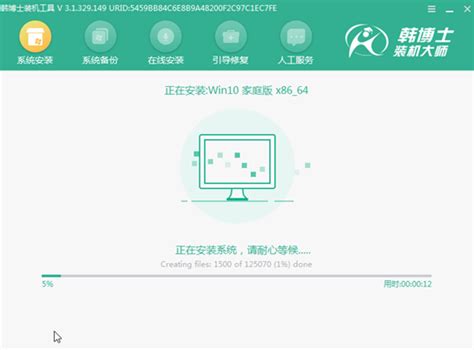
在我们日常使用电脑的过程中,有时候可能会遇到系统崩溃或者运行缓慢的问题,这时候我们就需要重装系统来恢复电脑的性能。对于方正君逸A410一体机用户来说,一键U盘重装系统是一种方便快捷的解决方案。下面,我们就来详细介绍一下方正君逸A410一体机一键U盘重装系统的步骤。
第一步:准备U盘启动盘
首先,你需要一个U盘启动盘制作工具。这类工具很多,比如大白菜、老毛桃等,可以根据自己的喜好选择一个。
2. 制作U盘启动盘:
将U盘插入电脑的USB接口,打开U盘启动盘制作工具,选择U盘并开始制作启动盘。制作过程中,工具会将U盘格式化为一个启动盘,并将必要的启动文件写入U盘。请确保U盘中没有重要数据,因为制作过程会清空U盘。
3. 下载系统镜像:
接下来,你需要下载一个适合方正君逸A410一体机的系统镜像文件。可以从官方网站或其他可信来源下载。下载完成后,将系统镜像文件放入U盘的CHO文件夹内。
第二步:连接U盘启动盘并重启电脑
1. 连接U盘启动盘:
将制作好的U盘启动盘插入方正君逸A410一体机的USB接口。建议插入主机后面的USB口,因为数据传输会更稳定。
2. 重启电脑:
按下一体机上的电源按钮,启动电脑。在开机的过程中,迅速按下U盘启动快捷键。不同的电脑主板可能有不同的启动快捷键,常见的包括F11、F7、F8或F12。如果不确定,可以同时按下这四个键,直到进入启动选项菜单。
第三步:进入U盘启动项并选择PE系统
1. 选择U盘启动项:
在启动选项菜单中,通过键盘的上下键选择U盘启动项,然后按回车键进入U盘启动界面。
2. 选择PE系统:
在U盘启动界面中,通常会显示多个选项。选择【01】运行U盘大师win8PE装机维护版(新机器),然后按回车键进入PE系统。
第四步:使用U盘大师一键装机工具
1. 进入PE系统桌面:
加载完成后,你会进入PE系统的桌面。
2. 运行U盘大师一键装机:
在PE系统桌面上,双击运行“U盘大师一键装机”工具。这个工具会自动加载U盘中的系统镜像文件。
3. 选择系统镜像文件:
在U盘大师一键装机工具的界面中,默认选中“还原分区”,然后找到并选择U盘或硬盘中事先下载好的系统镜像文件。系统镜像文件通常是一个.ISO或.GHO文件。
4. 选择安装分区:
接下来,选择要将系统安装到的分区。通常情况下,我们会选择C盘作为系统安装分区。确保选择正确的分区,然后点击“确定”按钮。
第五步:执行系统安装
1. 开始安装:
确认无误后,点击“执行”按钮开始安装系统。这个过程中,系统会自动解压系统镜像文件到C盘,并安装必要的系统文件。
2. 等待安装完成:
安装过程可能需要几分钟的时间,具体时间取决于系统镜像文件的大小和电脑的性能。在安装过程中,请不要随意操作电脑或关机,以免影响安装进度。
第六步:重启电脑并完成安装
1. 删除U盘:
安装完成后,完全删除U盘,然后从电脑上拔出U盘启动盘。
2. 重启电脑:
点击“重启”按钮,重启电脑。在重启过程中,系统会自动完成最后的安装步骤。
3. 进入系统:
重启电脑后,你会看到新的系统启动画面。等待系统加载完成后,你就可以进入全新的系统了。
第七步:安装驱动程序和常用软件
1. 安装驱动程序:
进入系统后,可能需要安装一些必要的驱动程序,比如显卡驱动、声卡驱动等。可以使用360驱动大师等工具来检测并安装缺失的驱动程序。
2. 安装常用软件:
接下来,你可以根据自己的需求安装一些常用的软件,比如浏览器、办公软件等。
注意事项
1. 备份数据:
在重装系统之前,一定要备份好重要数据,以免数据丢失。
2. 选择正确的系统镜像:
确保下载的系统镜像文件适合方正君逸A410一体机,并且与系统位数(32位或64位)相匹配。
3. 注意U盘启动快捷键:
不同的电脑主板可能有不同的U盘启动快捷键,如果不确定,可以同时按下常见的几个键(F11、F7、F8或F12)。
4. 不要随意操作电脑:
在安装系统的过程中,不要随意操作电脑或关机,以免影响安装进度。
通过以上步骤,你就可以成功地为方正君逸A410一体机一键U盘重装系统了。希望这篇教程能够帮到你,让你轻松解决系统问题,恢复电脑的性能。如果你在使用过程中遇到任何问题,可以随时查阅一体机的用户手册或联系厂商客服寻求帮助。
- 上一篇: 打造一键Ghost2003系统恢复光盘
- 下一篇: 360问答抽奖秘籍:轻松学会如何抽奖
-
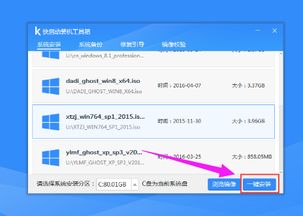 如何轻松用U盘安装系统?全程详细图解指南资讯攻略12-07
如何轻松用U盘安装系统?全程详细图解指南资讯攻略12-07 -
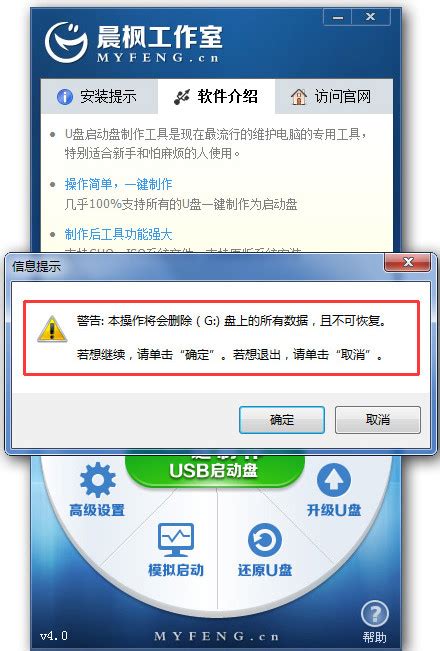 晨枫U盘轻松重装系统指南资讯攻略11-14
晨枫U盘轻松重装系统指南资讯攻略11-14 -
 无需光驱,轻松重装系统指南!资讯攻略11-27
无需光驱,轻松重装系统指南!资讯攻略11-27 -
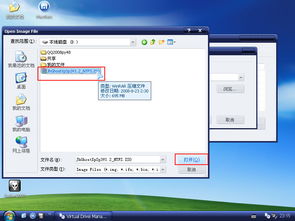 一键学会:轻松重装Windows XP系统指南资讯攻略11-30
一键学会:轻松重装Windows XP系统指南资讯攻略11-30 -
 U盘如何用来重装系统?资讯攻略11-26
U盘如何用来重装系统?资讯攻略11-26 -
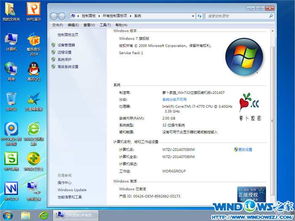 轻松学会:用U盘安装萝卜家园系统的详细教程资讯攻略11-19
轻松学会:用U盘安装萝卜家园系统的详细教程资讯攻略11-19