Word 2010怎样自动创建目录?
在当今数字化的时代,撰写一篇文档不仅仅是内容的堆砌,更是如何让读者快速抓住要点、高效阅读的艺术。对于使用Microsoft Word 2010的用户来说,自动生成目录无疑是提升文档专业度和可读性的关键步骤。今天,我们就来深入探讨一下如何在Word 2010中轻松实现目录的自动生成,让你的文档焕然一新,吸引更多用户的目光。

Word 2010自动生成目录:让你的文档更专业
在撰写一篇长文档时,无论是学术论文、项目报告还是商业计划书,清晰的目录都是不可或缺的。它不仅能够帮助读者快速定位所需内容,还能彰显文档的专业性和结构完整性。在Word 2010中,通过简单的几步操作,你就能实现目录的自动生成,让文档看起来更加精致、条理清晰。
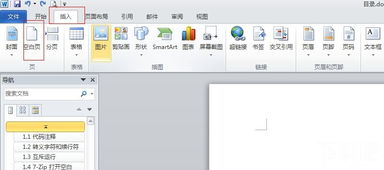
关键词:Word 2010、自动生成目录、大纲视图、更新目录
一、了解Word 2010的目录生成原理

首先,我们要明白Word 2010是如何识别并生成目录的。在Word中,目录的生成依赖于文档的标题样式(如标题1、标题2等)。这些样式不仅决定了文本的格式,还决定了它们在目录中的层级结构。因此,在生成目录之前,我们需要先对文档进行结构化处理,将不同级别的标题正确设置为相应的样式。
二、具体操作步骤
1. 打开文档,切换到大纲视图
打开你需要生成目录的Word 2010文档,点击菜单栏中的“视图”选项卡,然后选择“大纲视图”。在大纲视图中,你可以清晰地看到文档的层次结构,并方便地调整标题的级别。
2. 设置标题样式
在大纲视图中,选中你想要设置为目录项的文本,然后点击工具栏上的“大纲级别”下拉菜单,选择合适的级别(如标题1、标题2等)。通常,文档的主标题设置为“标题1”,次级标题设置为“标题2”,以此类推。这样,Word就能识别并区分文档中的不同层级了。
3. 切换回页面视图
完成标题样式的设置后,点击菜单栏中的“视图”选项卡,再次选择“页面视图”,回到正常的文档编辑界面。
4. 插入目录
将光标放在你想要插入目录的位置,通常是在文档的最开始部分。然后点击菜单栏中的“引用”选项卡,在“目录”组中点击“目录”下拉菜单,选择合适的目录样式。Word会自动根据你的标题样式生成一个目录。
5. 更新目录
如果后续你对文档的标题或内容进行了修改,导致目录与实际内容不符,不用担心。只需右键点击目录,选择“更新域”,然后选择“更新整个目录”即可。这样,Word会根据最新的文档内容自动更新目录。
三、目录生成的注意事项
1. 确保标题样式的一致性
在设置标题样式时,要确保整个文档中相同级别的标题使用相同的样式。否则,Word可能无法正确识别并生成目录。
2. 合理使用分页符
为了保持文档的整洁和易读性,可以在不同章节之间插入分页符。这样,每个章节都会从新的一页开始,使得目录中的页码与实际内容更加对应。
3. 避免手动输入目录
虽然手动输入目录看似简单,但一旦文档内容发生变化,手动更新的工作量将非常大。因此,建议始终使用Word的自动生成目录功能,以提高效率和准确性。
4. 灵活运用目录样式
Word 2010提供了多种目录样式供你选择,你可以根据文档的风格和读者的喜好,选择最合适的目录样式。此外,你还可以自定义目录的字体、大小和颜色等属性,使其更加符合你的需求。
四、自动生成目录的优势
1. 提升文档的专业度
一个清晰、条理分明的目录能够让读者一眼看出文档的结构和主要内容,从而提升文档的专业度和可信度。
2. 提高阅读效率
读者可以通过目录快速定位到感兴趣的部分,无需逐页翻阅整个文档,大大提高了阅读效率。
3. 便于文档维护
自动生成目录的另一个优势是便于文档的维护和更新。当文档内容发生变化时,只需更新目录即可,无需手动调整每个标题的页码和位置。
4. 增强文档的吸引力
一个美观、实用的目录不仅能够提升文档的整体质量,还能够吸引更多读者的注意力和兴趣。在竞争激烈的信息时代,这一点尤为重要。
五、如何进一步优化目录
1. 添加超链接
为了让读者能够更加方便地跳转到文档的各个部分,你可以在目录项中添加超链接。这样,读者只需点击目录项,就能快速跳转到对应的内容页面。在Word 2010中,你可以通过右键点击目录项,选择“链接到此处”来实现这一功能。
2. 调整目录的显示
-
 在Word 2010中创建目录的方法资讯攻略11-26
在Word 2010中创建目录的方法资讯攻略11-26 -
 Word07版如何自动生成目录?资讯攻略12-02
Word07版如何自动生成目录?资讯攻略12-02 -
 Word2007:轻松学会自动生成目录的方法资讯攻略11-26
Word2007:轻松学会自动生成目录的方法资讯攻略11-26 -
 Word2010怎样转换成PDF格式?资讯攻略11-14
Word2010怎样转换成PDF格式?资讯攻略11-14 -
 Word2003里怎样轻松创建表格?一看就会的教程!资讯攻略11-26
Word2003里怎样轻松创建表格?一看就会的教程!资讯攻略11-26 -
 Word字体库通常存放在哪个目录?资讯攻略11-18
Word字体库通常存放在哪个目录?资讯攻略11-18










