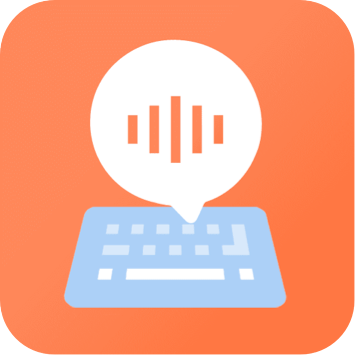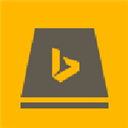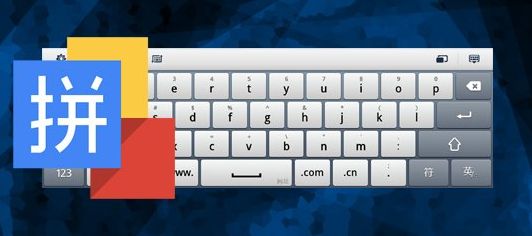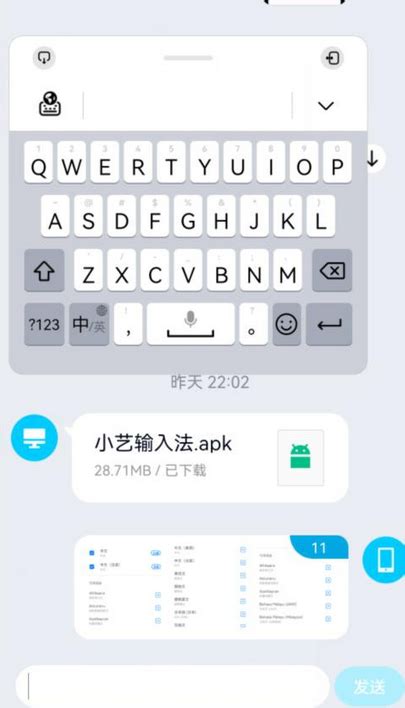掌握技巧:微软输入法中轻松实现手写文字输入

微软输入法,作为广大电脑用户常用的文字输入工具,凭借其高效、智能的特点,赢得了众多用户的青睐。随着技术的不断进步,微软输入法也加入了手写输入功能,让不会拼音、五笔的用户也能轻松实现文字输入。今天,我们就来详细了解一下微软输入法如何手写输入文字,帮助那些习惯了手写却对电脑输入感到困扰的朋友们。
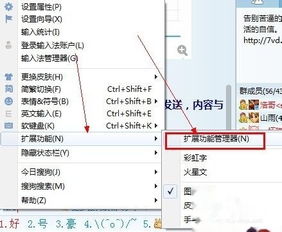
一、安装与设置
1. 下载安装
首先,你需要确保你的电脑上安装了微软输入法。如果你使用的是Windows 10或更高版本的操作系统,微软输入法通常已经预装。如果没有预装,你可以通过微软官方应用商店或Windows更新来安装。
2. 启用手写输入
打开“设置”,选择“时间和语言”,然后在“语言”选项中找到“中文(简体,中国)”,点击“选项”。在“键盘”部分,确保“微软拼音”或“微软五笔”等输入法已启用,并检查是否勾选了“手写”选项。如果未勾选,请勾选它以启用手写输入功能。
3. 手写面板设置
启用手写输入后,你可以在任务栏的输入法切换栏中找到手写输入的图标(通常是一个手写笔形状的图标)。点击该图标,即可打开手写面板。在手写面板中,你可以进行进一步的设置,如调整手写区域大小、选择手写识别模式(如连笔、楷书等)以及开启或关闭手写提示等。
二、手写输入操作
1. 打开手写面板
当你需要手写输入时,只需点击任务栏中的手写输入图标,或者在输入法切换栏中选择手写输入模式,即可打开手写面板。手写面板通常会以半透明的方式悬浮在屏幕上,方便你随时进行手写操作。
2. 手写识别
在手写面板中,你可以使用鼠标、触控板或触摸屏来手写文字。手写时,微软输入法会实时识别你的手写轨迹,并将其转换为对应的文字。手写识别速度通常很快,且准确率较高。如果你写错了字或需要修改,可以使用手写面板中的橡皮擦工具或撤销按钮来删除错误的文字。
3. 选词与输入
手写识别完成后,微软输入法会在手写面板下方显示一系列可能的候选词。你可以使用鼠标或键盘的上下箭头键来选择你需要的词。选中后,点击“确认”或按下回车键,即可将文字输入到当前光标所在的位置。如果你不需要当前识别的文字,可以点击“清空”或按下删除键来重新手写。
三、手写输入技巧与优化
1. 调整手写区域
为了更舒适地进行手写操作,你可以根据自己的习惯调整手写区域的大小和位置。在手写面板的设置中,你可以找到“手写区域”选项,通过拖动和调整边界来设置合适的手写区域。
2. 选择手写识别模式
微软输入法提供了多种手写识别模式,如连笔、楷书等。你可以根据自己的书写习惯选择最适合的识别模式。通常,楷书模式适合书写规范、笔划清晰的用户;而连笔模式则更适合书写流畅、笔划连贯的用户。
3. 开启手写提示
手写提示功能可以帮助你更准确地识别手写文字。开启该功能后,微软输入法会在手写过程中实时显示可能的文字候选,让你在书写过程中就能及时调整和纠正错误。
4. 使用触控板或触摸屏
如果你使用的是带有触控板或触摸屏的电脑,那么手写输入将更加便捷。你可以直接在触控板或触摸屏上手写文字,而无需使用鼠标。这样可以更直观地模拟手写体验,提高输入效率和舒适度。
5. 练习与适应
手写输入需要一定的练习和适应过程。刚开始时,你可能会觉得手写识别不太准确或操作不太熟练。不过,随着使用时间的增长和经验的积累,你会逐渐掌握手写输入的技巧和规律,提高手写识别的准确性和效率。
四、手写输入的应用场景
1. 办公与学习
在办公和学习中,手写输入可以帮助你快速记录笔记、填写表格或编辑文档。特别是对于那些不习惯使用键盘输入的用户来说,手写输入无疑是一种更加便捷和高效的输入方式。
2. 艺术创作与设计
在艺术创作和设计中,手写输入可以为你提供更加灵活和多样的文字输入方式。你可以使用手写输入来绘制草图、标注设计细节或添加文字说明等。
3. 无障碍辅助
对于视力不佳或手部活动不便的用户来说,手写输入可以作为一种无障碍辅助工具。通过手写输入,他们可以更加方便地进行文字输入和交流。
五、常见问题与解决方法
1. 手写识别不准确
如果手写识别不准确,可以尝试调整手写识别模式、开启手写提示或重新书写。此外,确保你的手写输入环境光线充足、手写轨迹清晰也有助于提高识别准确性。
-
 轻松学会:QQ输入法手写输入功能的使用方法资讯攻略11-14
轻松学会:QQ输入法手写输入功能的使用方法资讯攻略11-14 -
 轻松掌握:开启与关闭QQ输入法手写注音功能的快捷方法资讯攻略10-30
轻松掌握:开启与关闭QQ输入法手写注音功能的快捷方法资讯攻略10-30 -
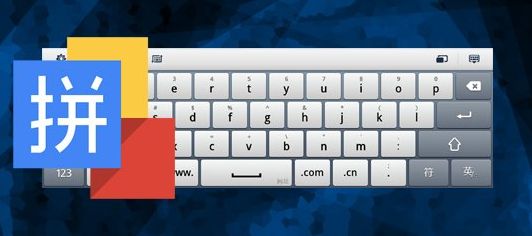 掌握微软拼音输入法,轻松打出繁体字秘籍资讯攻略11-16
掌握微软拼音输入法,轻松打出繁体字秘籍资讯攻略11-16 -
 掌握百度老年搜索,轻松获取所需信息资讯攻略11-05
掌握百度老年搜索,轻松获取所需信息资讯攻略11-05 -
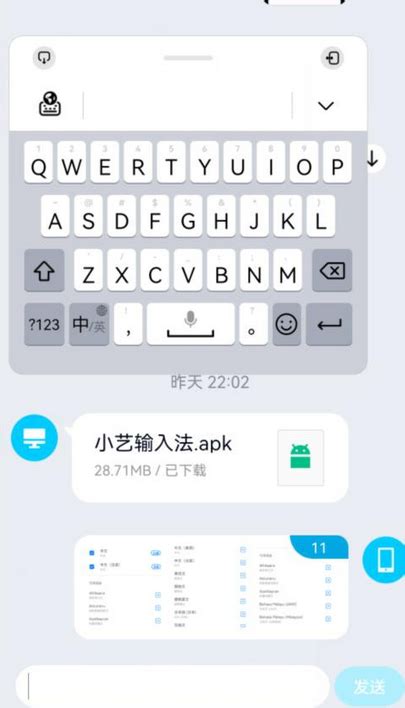 小艺输入法实现验证码自动填充技巧资讯攻略11-30
小艺输入法实现验证码自动填充技巧资讯攻略11-30 -
 轻松掌握!一键切换搜狗输入法的繁简体秘籍资讯攻略11-14
轻松掌握!一键切换搜狗输入法的繁简体秘籍资讯攻略11-14