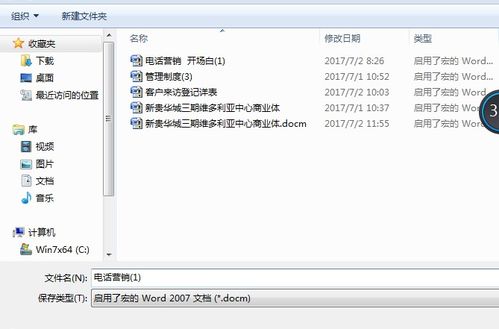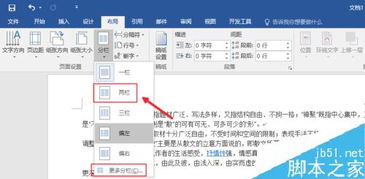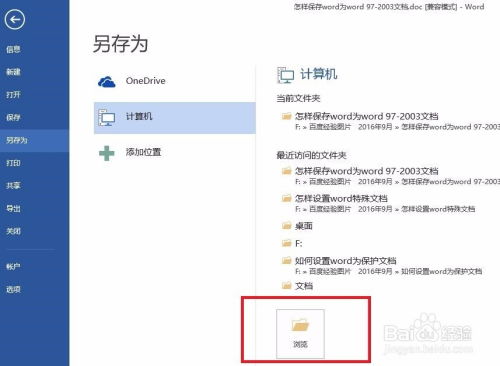Word 2007文档轻松转换为2003版本教程
在当今的数字化时代,办公软件已经成为我们日常生活和工作中不可或缺的一部分。Word,作为微软Office套件中的核心组件,更是被广泛应用于文档编辑、报告撰写以及各类文档处理中。然而,随着Office版本的不断更新,一些用户可能会遇到Word 2007文档无法在老旧的Word 2003版本中打开的问题。为了帮助大家轻松解决这一困扰,本文将详细介绍如何将Word 2007文档转换成Word 2003版本,让你的文档兼容性不再成为障碍。

Word 2007如何转成2003版本:详细指南
在日常工作中,我们经常会遇到需要将Word 2007文档转换成Word 2003版本的情况。无论是出于兼容性的考虑,还是为了满足特定客户的需求,这一转换过程都显得尤为重要。接下来,我们将为大家提供几种简单有效的方法,帮助你将Word 2007文档无缝转换成Word 2003版本。
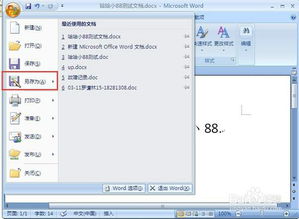
方法一:设置默认保存格式为“.doc”
这是最直接且一劳永逸的方法,适用于你经常需要将文档保存为2003版本的情况。通过更改Word 2007的默认保存格式,你可以确保所有新建的文档都自动保存为“.doc”格式,从而无需每次手动进行转换。

1. 打开Word 2007:在已经安装Office 2007的电脑上,打开任意一个Word文档或新建一个空白文档。
2. 点击Office按钮:在Word窗口的左上角,找到并点击带有Office标志的按钮。
3. 选择Word选项:在弹出的菜单中,选择“Word选项”。
4. 更改保存格式:在Word选项窗口中,点击左侧的“保存”选项。然后,在右侧的“保存文档”部分,找到“将文件保存为此格式”下拉菜单。
5. 选择Word97-2003文档:在下拉菜单中,选择“Word97-2003文档(*.doc)”。点击“确定”保存设置。
完成上述步骤后,你之后创建的所有Word文档都将自动保存为“.doc”格式,适用于Word 2003及更早版本的打开和编辑。
方法二:通过“另存为”功能进行转换
如果你只需要将单个Word 2007文档转换成2003版本,那么使用“另存为”功能将是最快捷的方法。
1. 打开需要转换的文档:在Word 2007中,打开你需要转换成2003版本的文档。
2. 点击Office按钮:同样,在Word窗口的左上角找到并点击Office按钮。
3. 选择“另存为”:在弹出的菜单中,选择“另存为”。
4. 选择保存位置:在“另存为”窗口中,选择你想要保存文档的位置。
5. 选择Word97-2003文档格式:在文件名下方的下拉菜单中,选择“Word97-2003文档(*.doc)”作为保存格式。
6. 保存文档:输入你想要的文件名,然后点击“保存”按钮。
这样,你就成功地将一个Word 2007文档转换成了Word 2003版本。原文档仍然保留,不会受到任何影响。
方法三:快速转换技巧
除了上述两种方法外,还有一种更快捷的转换技巧,特别适合那些熟悉Word操作界面的用户。
1. 打开Word 2007文档:直接打开你需要转换的Word 2007文档。
2. 快速访问“另存为”:在Word窗口的左上角,你可以看到一个带有下拉箭头的圆形图标(通常称为“快速访问工具栏”)。如果你之前已经将“另存为”功能添加到这个工具栏中,那么只需点击这个图标,然后从下拉菜单中选择“Word97-2003文档”即可。如果没有添加,你可以通过点击Office按钮,然后依次选择“自定义快速访问工具栏”和“另存为”来添加它。
3. 保存文档:选择保存位置和文件名后,点击“保存”按钮。
使用这种方法,你可以在不离开当前文档界面的情况下,快速完成格式转换。
为什么需要转换?
在了解如何转换Word文档格式之前,我们有必要了解一下为什么需要进行这种转换。
1. 兼容性需求:很多时候,我们需要将文档发送给使用老旧办公软件的用户或合作伙伴。为了确保他们能够顺利打开和编辑文档,我们需要将文档转换成他们所使用的软件版本支持的格式。
2. 存档和备份:对于一些重要的文档,我们可能会选择将其保存为较旧的格式以进行长期存档。这样做的好处是,即使未来的软件版本发生变化,我们仍然可以使用
- 上一篇: 从零开始:轻松掌握注册个人微博账号的全步骤指南
- 下一篇: 如何查询医生的执业资格信息?
-
 轻松解锁:如何将Word 2007文档无缝降级至Word 2003兼容版本,一步搞定!资讯攻略10-25
轻松解锁:如何将Word 2007文档无缝降级至Word 2003兼容版本,一步搞定!资讯攻略10-25 -
 轻松学会:如何将Word 2003文档转换为PDF格式资讯攻略10-29
轻松学会:如何将Word 2003文档转换为PDF格式资讯攻略10-29 -
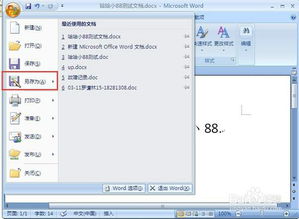 **如何将Office 2007文档轻松降级为Office 2003格式?**资讯攻略10-28
**如何将Office 2007文档轻松降级为Office 2003格式?**资讯攻略10-28 -
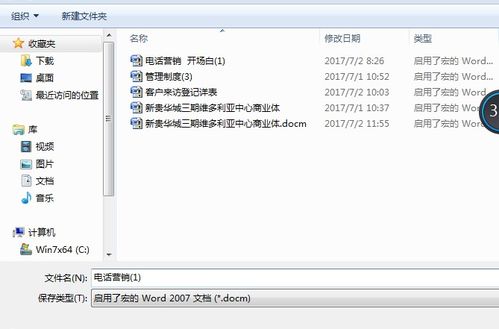 如何解决Word2003无法打开Word2007文件的问题资讯攻略11-15
如何解决Word2003无法打开Word2007文件的问题资讯攻略11-15 -
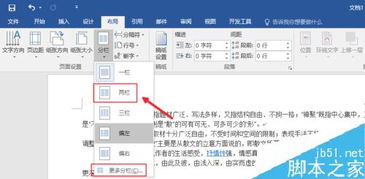 Word2003页面设置详细教程资讯攻略11-26
Word2003页面设置详细教程资讯攻略11-26 -
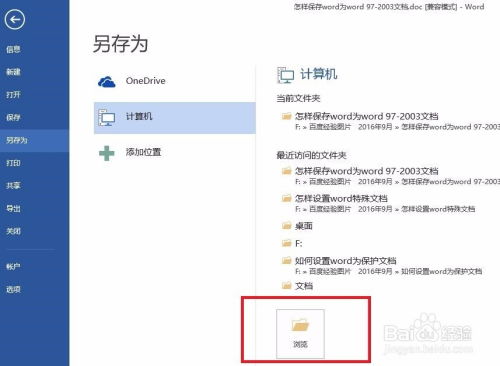 Word文档如何保存为97-2003版本格式资讯攻略12-06
Word文档如何保存为97-2003版本格式资讯攻略12-06