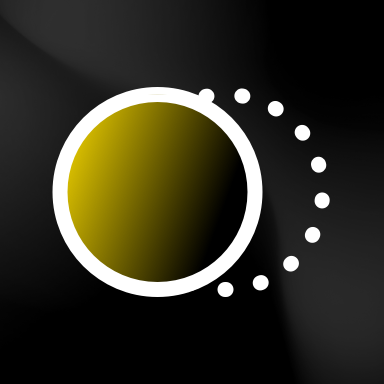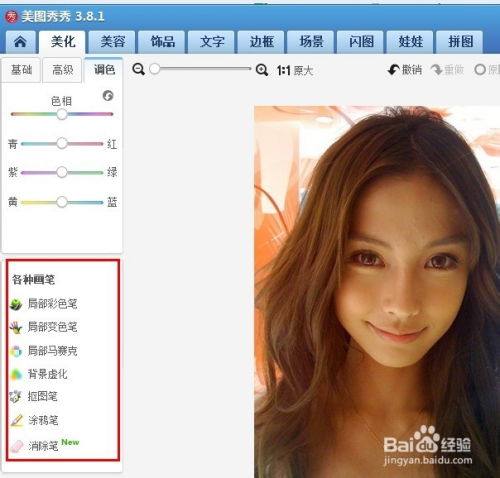与明星合照P图详细教程
如何把自己跟明星P在一起的详细教程

一、准备工作
自己的照片:选择一张清晰度高、面部表情自然的个人照片,最好是正面或稍微侧面的照片,这样方便后期调整。
明星的照片:选择一张与你的照片风格相似(如光线、背景颜色等)的明星照片,确保明星的面部表情也是自然且清晰的。
2. 下载并安装必要的软件
Photoshop:这是最常用的图像处理软件,功能强大,适合进行复杂的合成操作。
其他替代软件:如果没有Photoshop,可以尝试使用GIMP(开源免费)或手机应用如PicArt、Fotor等,这些应用也提供基本的图像合成功能。
3. 备份照片
在开始编辑之前,先备份好自己的照片和明星的照片,以防操作失误导致原始文件损坏。
二、基础合成步骤
1. 打开Photoshop
新建一个文档,宽度和高度可以根据需要设置,通常选择较大的尺寸(如3000x2000像素)以保证合成后的图片质量。
将自己的照片和明星的照片分别拖入到Photoshop中,作为两个独立的图层。
2. 调整图层大小和位置
使用“自由变换”(Ctrl+T)工具调整自己的照片和明星照片的大小和位置,使它们能够在一个画面中和谐共存。
通常需要将明星照片调整得稍微小一些,并放置在一个合适的位置,比如站在你身边或者与你合影。
3. 调整颜色匹配
使用“图像”菜单下的“调整”选项,如“色彩平衡”、“亮度/对比度”和“饱和度”等,调整两个图层的颜色,使它们看起来更协调。
如果两个照片的光线条件差异较大,可以使用“匹配颜色”功能来更快速地调整颜色。
4. 使用蒙版
在明星照片的图层上添加一个图层蒙版,然后使用黑色画笔在蒙版上涂抹,隐藏掉不需要的部分。
这个步骤需要耐心和细心,以确保合成的边缘自然流畅,没有明显的拼接痕迹。
5. 调整阴影和反光
使用“阴影/高光”工具调整两个图层的阴影和反光,使它们看起来更像是在同一个光照条件下拍摄的。
如果需要,可以使用“画笔工具”在阴影和反光区域添加额外的细节,以增强合成效果。
三、高级合成技巧
1. 使用液化工具
如果两个照片中的人物比例或姿势差异较大,可以使用“液化”工具来调整人物的脸型、身材或姿势。
“液化”工具位于“滤镜”菜单下,使用它可以对人物的轮廓进行微调,使其更加协调。
2. 添加背景
为了增强合成的真实感,可以添加一个合适的背景。
可以在网络上搜索并下载一张与照片风格相符的背景图片,或者自己使用画笔工具绘制一个简单的背景。
3. 添加光影效果
使用“画笔工具”和“渐变工具”在合成区域添加额外的光影效果,以增强立体感。
特别是在人物的边缘和交界处,添加一些阴影和高光可以使合成看起来更加自然。
4. 使用滤镜
可以尝试使用一些滤镜来增强合成效果,如“模糊滤镜”来软化边缘,“锐化滤镜”来增强细节等。
需要注意的是,滤镜的使用要适度,避免过度处理导致图片失真。
5. 细节调整
仔细检查合成的每一个角落,确保没有遗漏的细节需要调整。
可以使用“放大工具”放大图片,以便更清楚地看到每一个细节。
四、后期处理
1. 合并图层
当所有调整都完成后,可以将所有图层合并为一个图层(Ctrl+E)。
这一步是为了方便后续的导出和分享。
2. 调整整体效果
使用“图像”菜单下的“调整”选项对整体效果进行最后的调整,如“色彩饱和度”、“亮度/对比度”等。
确保合成后的图片看起来自然、协调且富有美感。
3. 导出图片
选择“文件”菜单下的“导出”选项,将合成后的图片导出为常见的图片格式(如JPEG、PNG等)。
根据需要调整导出的图片质量和分辨率。
4. 分享和展示
将合成后的图片分享到社交媒体上,与朋友和粉丝一起分享你的创意和乐趣。
也可以将图片打印出来,制作成海报或明信片等纪念品。
五、注意事项
1. 尊重版权
在使用明星照片时,请确保你拥有合法的使用权
- 上一篇: 如何实现网页QQ登录功能?
- 下一篇: 解锁新版QQ空间:免费添加个性背景音乐的秘籍
-
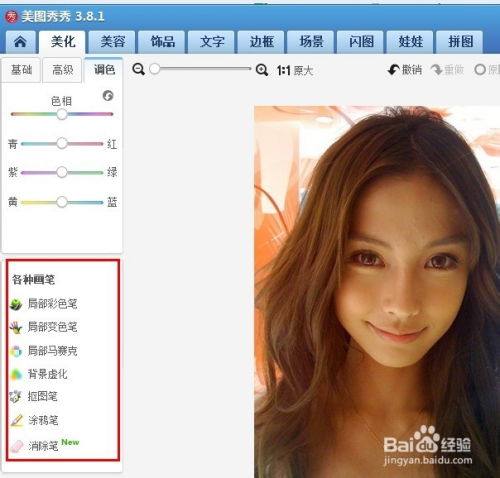 美图秀秀P图教程:轻松美化你的图片!资讯攻略11-22
美图秀秀P图教程:轻松美化你的图片!资讯攻略11-22 -
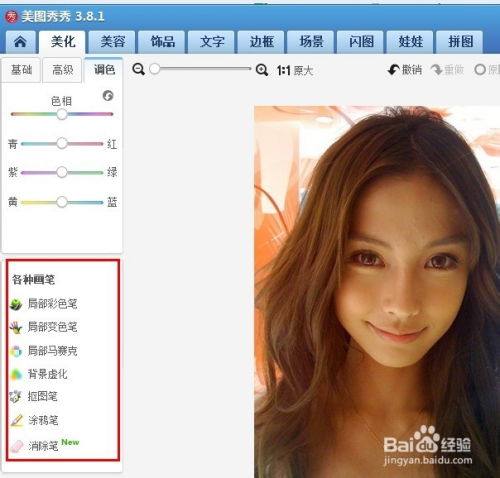 美图秀秀P图教程:轻松美化图片的方法资讯攻略11-08
美图秀秀P图教程:轻松美化图片的方法资讯攻略11-08 -
 多人合照一键美颜修图技巧资讯攻略11-15
多人合照一键美颜修图技巧资讯攻略11-15 -
 创意P图技巧:轻松打造衣物撕裂效果资讯攻略11-27
创意P图技巧:轻松打造衣物撕裂效果资讯攻略11-27 -
 如何在电脑上使用天天P图?资讯攻略11-13
如何在电脑上使用天天P图?资讯攻略11-13 -
 王者荣耀精美P图:去除内衣与爱心特效资讯攻略10-29
王者荣耀精美P图:去除内衣与爱心特效资讯攻略10-29