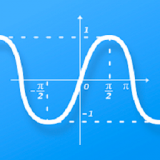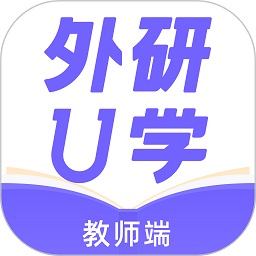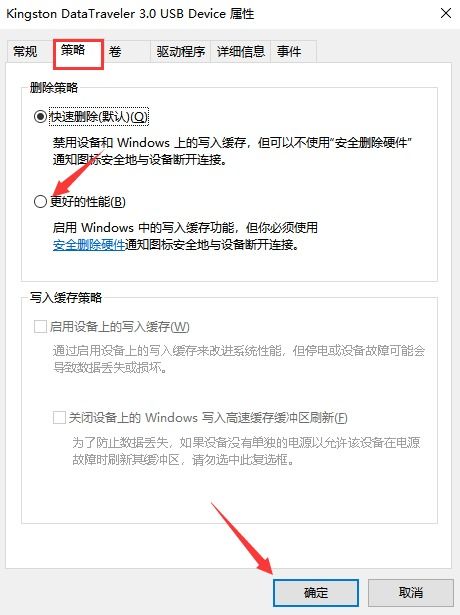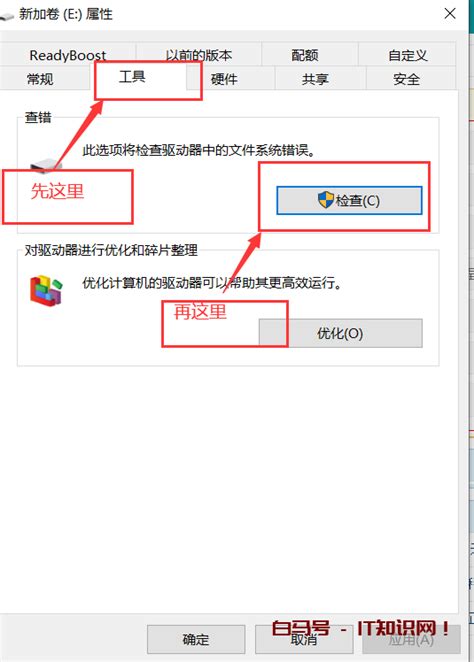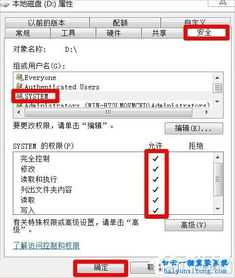轻松解锁!U盘写保护问题全面解决方案

在日常工作和学习中,U盘已成为我们传输和存储数据的重要工具。然而,有时你可能会遇到U盘被写保护的问题,无法写入或修改其中的数据。这种情况不仅会影响工作效率,还可能让你错失重要文件的保存时机。别担心,本文将为你提供一份全面的U盘写保护解决方案,助你轻松摆脱这一困扰。
一、U盘写保护的原因
在深入探讨如何解除U盘写保护之前,我们首先要了解写保护的原因。U盘写保护通常是由以下几种情况引起的:
1. 物理写保护开关:一些U盘配备了物理写保护开关,当开关被设置为写保护状态时,U盘将无法进行写操作。
2. 文件系统错误:文件系统出现错误或损坏,也可能导致U盘被写保护。
3. 病毒感染:恶意软件或病毒可能会篡改U盘的属性,使其处于写保护状态。
4. 驱动程序问题:计算机上的USB驱动程序出现故障或版本不兼容,也可能导致U盘写保护。
5. 硬件故障:U盘内部存储芯片或控制电路出现故障,同样可能导致写保护问题。
二、判断U盘是否被写保护
要解决U盘写保护问题,首先需要判断U盘是否确实处于写保护状态。以下是一些简单的判断方法:
插入U盘:将U盘插入电脑USB接口,观察电脑能否正常识别。
尝试写入文件:在U盘上尝试创建一个新文件或复制一个文件到U盘,看是否能够成功。
查看属性:右键点击U盘图标,选择“属性”,在“常规”选项卡中查看是否有“只读”属性被勾选。
如果U盘无法写入数据,且属性中“只读”被勾选,或者U盘被识别为只读设备,那么很可能U盘已被写保护。
三、物理写保护开关的解决方法
如果你的U盘配备了物理写保护开关,那么解决方法非常简单:
1. 找到写保护开关:通常位于U盘侧面或尾部。
2. 拨动开关:将写保护开关从“锁定”状态拨到“解锁”状态。
3. 重新插入U盘:将U盘从电脑中拔出,重新插入,然后尝试进行写操作。
四、文件系统错误的解决方法
如果U盘没有物理写保护开关,或者拨动开关后问题仍未解决,那么可以尝试修复文件系统错误:
1. 右键点击U盘图标:在文件资源管理器中找到U盘图标,右键点击。
2. 选择“属性”:在弹出的菜单中选择“属性”。
3. 进入“工具”选项卡:在属性窗口中,选择“工具”选项卡。
4. 点击“检查”:在“查错”部分,点击“检查”按钮。
5. 扫描并修复驱动器:在弹出的对话框中,选择“扫描并修复驱动器”。
等待扫描和修复过程完成后,重新尝试对U盘进行写操作。
五、病毒感染的解决方法
如果U盘被病毒感染导致写保护,可以使用杀毒软件进行查杀:
1. 下载并安装杀毒软件:确保你的电脑上安装了可靠的杀毒软件。
2. 更新病毒库:运行杀毒软件,确保病毒库已更新到最新版本。
3. 扫描U盘:将U盘插入电脑,使用杀毒软件对U盘进行全面扫描。
4. 清除病毒:根据杀毒软件的提示,清除检测到的病毒或恶意软件。
完成杀毒后,再次尝试对U盘进行写操作。
六、驱动程序问题的解决方法
驱动程序问题也可能导致U盘写保护。以下是解决驱动程序问题的方法:
1. 打开设备管理器:右键点击“此电脑”或“计算机”,选择“属性”,在“系统”窗口中点击“设备管理器”。
2. 找到USB设备:在设备管理器中,找到“通用串行总线控制器”下的USB设备。
3. 更新驱动程序:右键点击USB设备,选择“更新驱动程序软件”,按照提示完成驱动程序更新。
如果驱动程序无法更新或更新后问题仍未解决,可以尝试卸载驱动程序后重新安装:
1. 卸载驱动程序:在设备管理器中,右键点击USB设备,选择“卸载设备”。
2. 重启电脑:卸载驱动程序后,重启电脑,系统会自动重新安装USB驱动程序。
七、硬件故障的解决方法
如果以上方法都无法解决U盘写保护问题,那么很可能是U盘硬件出现故障。在这种情况下,可以尝试以下方法:
1. 联系售后:如果U盘仍在保修期内,可以联系售后服务中心进行维修或更换。
2. 专业维修:如果U
- 上一篇: 如何在手机上开通工商银行网银服务
- 下一篇: 如何在中国工商银行APP上绑定手机号进行收款?
-
 轻松解锁!解决U盘写保护问题的实用方法资讯攻略10-25
轻松解锁!解决U盘写保护问题的实用方法资讯攻略10-25 -
 U盘写保护解除方法资讯攻略11-12
U盘写保护解除方法资讯攻略11-12 -
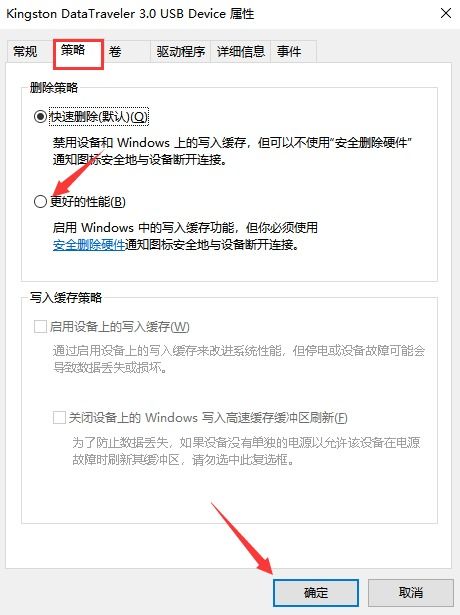 如何解决U盘被写保护的问题?资讯攻略10-25
如何解决U盘被写保护的问题?资讯攻略10-25 -
 U盘写保护怎么解除?资讯攻略11-12
U盘写保护怎么解除?资讯攻略11-12 -
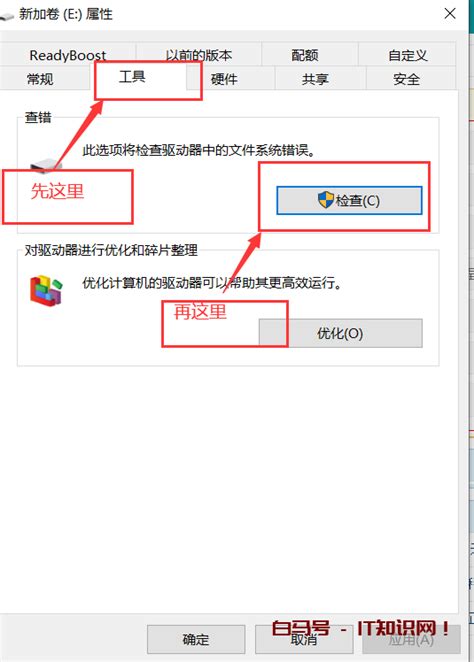 U盘被写保护了该怎么办?资讯攻略11-23
U盘被写保护了该怎么办?资讯攻略11-23 -
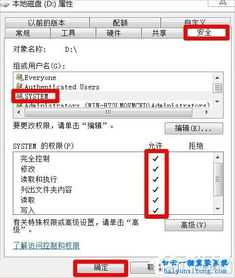 轻松解除磁盘写保护,让你的数据自由流动!资讯攻略10-26
轻松解除磁盘写保护,让你的数据自由流动!资讯攻略10-26