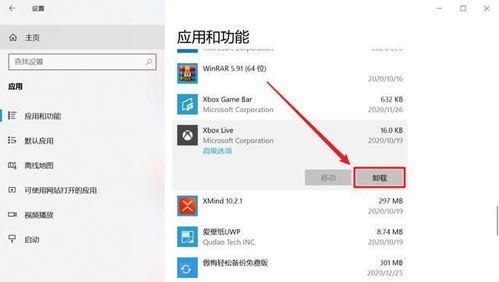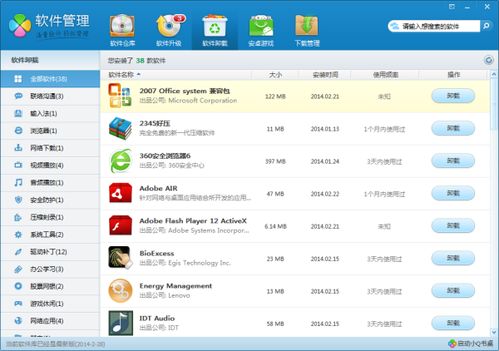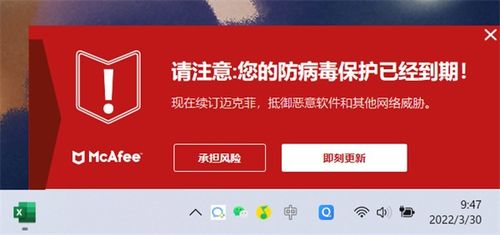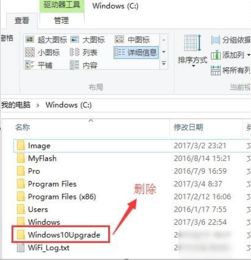如何在Windows 10上彻底强制卸载顽固的流氓软件?
在数字化时代,我们的电脑已成为日常不可或缺的工具,而Windows 10作为广泛使用的操作系统之一,其稳定性与功能性备受赞誉。然而,在享受便捷的同时,不少用户也遭遇了“流氓软件”的侵扰。这些软件往往未经用户同意就悄悄安装,不仅占用系统资源,还可能带来安全风险,令人头疼不已。今天,我们就来深入探讨如何在Win10系统中,采取一系列高效且强力的措施,彻底清除这些不速之客,还你一个清爽、安全的电脑环境。
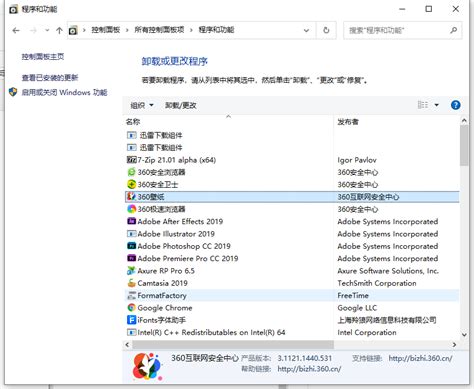
第一步:识别流氓软件的蛛丝马迹
首先,知己知彼,百战不殆。要想彻底卸载流氓软件,先得准确识别它们。这些软件往往具备以下几个特征:
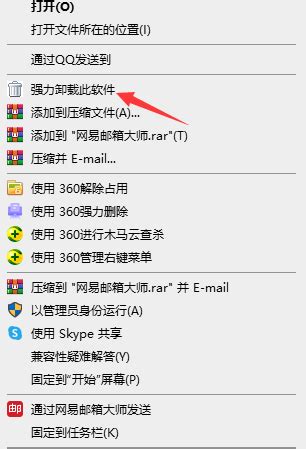
自动安装:未经用户同意,在安装其他软件时捆绑安装。
难以卸载:常规卸载方式无效,或卸载后自动重新安装。
弹窗广告:频繁弹出广告窗口,干扰正常使用。
占用资源:高CPU或内存使用率,拖慢系统速度。
篡改设置:更改浏览器首页、搜索引擎等默认设置。
一旦发现上述迹象,就要提高警惕,进入下一步的卸载流程。
第二步:使用系统自带工具初步清理
Windows 10自带了一些强大的管理工具,可以帮助我们初步处理流氓软件问题:
1. 控制面板卸载:虽然许多流氓软件会逃避此途径,但不妨一试。进入“控制面板” > “程序” > “程序和功能”,查找可疑软件并选择“卸载”。
2. 设置中的应用和功能:Win10的“设置”应用中也提供了应用管理功能。打开“设置” > “应用” > “应用和功能”,按名称搜索并卸载。
3. 任务管理器终止进程:打开任务管理器(Ctrl+Shift+Esc),查看哪些进程占用资源过高或名称可疑,尝试结束其进程(对于确认是流氓软件的),但注意避免误操作系统关键进程。
第三步:借助第三方软件强力卸载
当系统自带工具力不从心时,专业的第三方卸载工具就成了我们的得力助手。这些工具通常具有更强大的扫描和卸载能力,能够深度清理流氓软件及其残留文件:
Geek Uninstaller:一款轻量级且强大的卸载工具,支持批量卸载、强制卸载和扫描残留文件,界面简洁易用。
IObit Uninstaller:除了基本的卸载功能外,还具备软件更新、软件健康检查等功能,能有效防止恶意软件入侵。
Revo Uninstaller:提供高级卸载模式,能够监控软件的安装过程并创建日志,以便在卸载时精确恢复系统状态,彻底清除所有痕迹。
使用这些工具时,只需简单安装并运行,按提示操作即可。特别是“强制卸载”功能,对于那些顽固的流氓软件尤为有效。
第四步:深度清理与系统修复
卸载完成后,为了防止流氓软件残留,我们还需要进行深度清理和系统修复:
1. 清理注册表:流氓软件往往会在注册表中留下大量无用甚至有害的条目。可以使用如CCleaner等注册表清理工具,谨慎地扫描并清理注册表。
2. 磁盘清理:打开“此电脑”,右键选择C盘(或其他系统盘),点击“属性” > “磁盘清理”,勾选“临时文件”、“缩略图”等选项进行清理,这有助于释放被流氓软件占用的空间。
3. 系统还原(可选):如果流氓软件已经严重影响系统稳定性,且上述方法均无法彻底清除,可以考虑使用系统还原功能,将系统恢复到受感染之前的状态。但请注意,这将撤销在此期间所做的所有更改和安装的程序。
第五步:增强防范意识,预防再次感染
最后,预防总是胜于治疗。为了避免未来再次遭遇流氓软件的侵扰,我们可以采取以下措施:
谨慎下载:只从官方网站或可信赖的来源下载软件和文件。
安装时注意:在安装软件时,仔细阅读安装向导中的每一步,避免勾选不必要的附加软件。
使用杀毒软件:安装并定期更新杀毒软件,开启实时防护功能,以抵御恶意软件的入侵。
定期清理:定期使用清理工具进行系统维护,保持系统健康。
通过以上步骤,我们不仅能有效应对Win10系统中的流氓软件问题,还能显著提升电脑的安全性和稳定性。记住,守护你的电脑安全,就是守护你的数字生活。
-
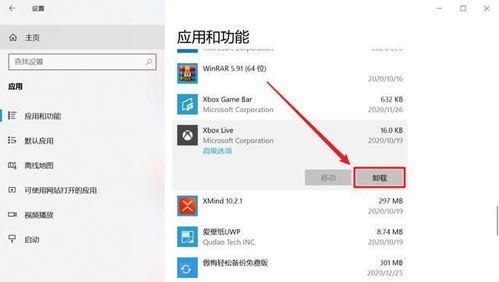 Win10系统下强制卸载恶意软件的方法资讯攻略01-19
Win10系统下强制卸载恶意软件的方法资讯攻略01-19 -
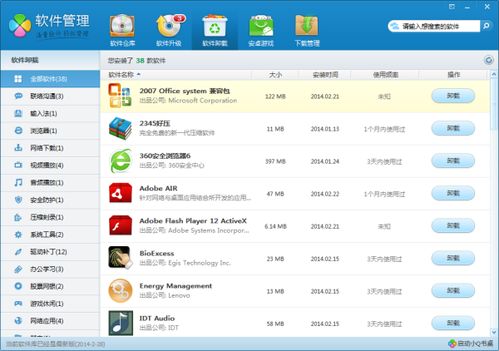 如何彻底卸载并删除后台运行的百度卫士流氓软件?资讯攻略11-20
如何彻底卸载并删除后台运行的百度卫士流氓软件?资讯攻略11-20 -
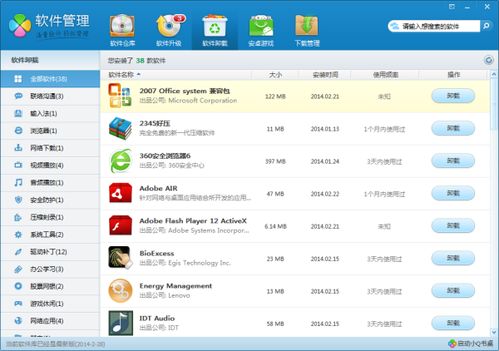 如何一键彻底卸载并删除后台运行的百度卫士流氓软件?资讯攻略11-25
如何一键彻底卸载并删除后台运行的百度卫士流氓软件?资讯攻略11-25 -
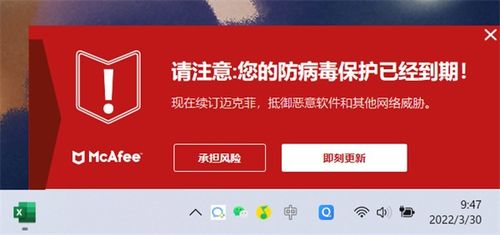 轻松学会:如何在Windows 11上彻底卸载迈克菲McAfee软件资讯攻略11-07
轻松学会:如何在Windows 11上彻底卸载迈克菲McAfee软件资讯攻略11-07 -
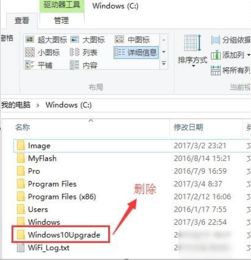 如何高效彻底告别Win10易升,释放系统空间!资讯攻略10-30
如何高效彻底告别Win10易升,释放系统空间!资讯攻略10-30 -
 火绒安全:一键解锁,强制删除顽固文件的秘籍资讯攻略11-18
火绒安全:一键解锁,强制删除顽固文件的秘籍资讯攻略11-18