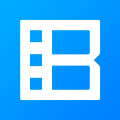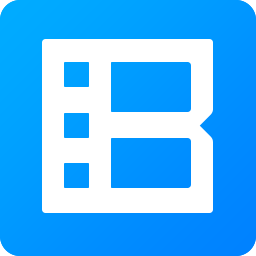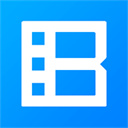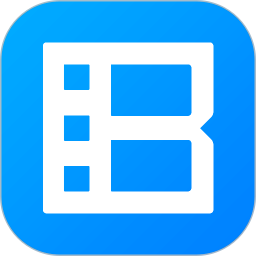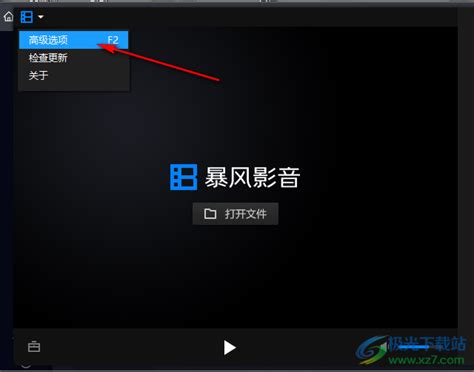如何用暴风影音进行视频截屏?

在之前的文章中,我们介绍了使用QQ进行视频截屏的方法。不过,很多视频文件在播放时并不支持QQ截屏快捷键,或者我们希望能够对截屏进行更多的自定义设置,比如调整截屏图像大小、格式,甚至直接保存到指定文件夹等。这时,我们就需要用到视频播放软件自带的截屏功能了。在各类视频播放软件中,暴风影音的截屏功能相当强大,使用起来也十分简便,是广大用户进行视频截屏的首选工具。下面,我们就来详细了解一下如何使用暴风影音进行视频截屏。
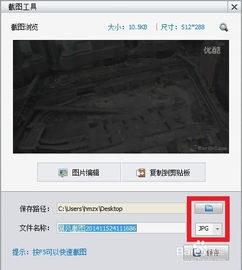
一、打开暴风影音并播放视频
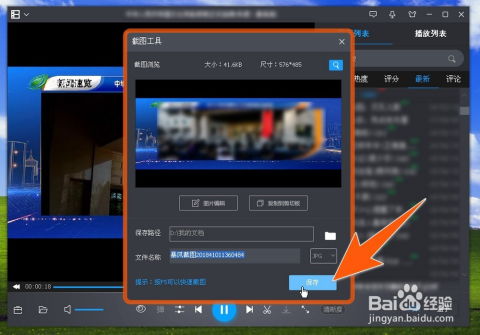
首先,我们需要打开暴风影音播放器,并载入想要截屏的视频文件。暴风影音支持多种视频格式,包括常见的RMVB、AVI、MKV、FLV等,因此无需担心格式兼容性问题。
二、进入暴风影音高级选项
在暴风影音播放器的主界面中,我们可以通过点击菜单栏中的“查看”选项,选择“高级选项”来进入暴风影音的设置界面。在这里,我们可以对暴风影音的各种功能进行详细的自定义设置。
三、找到截屏设置选项
在暴风影音的高级选项界面中,我们需要找到与截屏相关的设置。在左侧的功能列表中,依次点击“播放设置”->“屏幕设置”,然后在右侧的设置区域中,我们就可以看到与截屏相关的选项了。
四、设置截屏参数
在截屏设置区域中,我们可以对截屏的参数进行详细的设置。以下是一些关键的设置选项及其说明:
1. 截图格式:暴风影音支持将截屏图像保存为多种格式,包括常见的BMP、JPG、PNG等。我们可以根据自己的需求选择合适的格式。通常情况下,JPG格式具有较好的压缩性能和图像质量,因此是较为常用的选择。
2. 截图画质:对于JPG格式的截屏图像,我们可以设置其画质等级。画质等级越高,图像质量越好,但文件体积也会相应增大。因此,在选择画质等级时,我们需要根据实际需求进行权衡。
3. 截图保存路径:默认情况下,暴风影音会将截屏图像保存到软件的安装目录下。为了方便管理,我们可以自定义截屏图像的保存路径。点击“浏览”按钮,选择自己希望保存截屏图像的文件夹即可。
4. 截图时包含播放时间:如果希望在截屏图像上显示视频的播放时间,可以勾选这个选项。这样,在截屏图像上就会显示一个时间戳,方便我们了解该画面在视频中的具体位置。
5. 截图快捷键:为了方便截屏操作,我们可以为截屏功能设置一个快捷键。默认情况下,暴风影音的截屏快捷键是“F5”键。当然,我们也可以根据自己的习惯和需求,设置其他的快捷键。
五、开始截屏
设置好截屏参数后,我们就可以开始截屏了。在视频播放过程中,按下之前设置的截屏快捷键(如F5键),暴风影音就会自动截取当前播放画面的图像,并按照我们设置的格式、画质和保存路径进行保存。
六、查看和管理截屏图像
截屏完成后,我们可以在之前设置的保存路径下找到截屏图像文件。双击该文件,就可以使用默认的图像查看器打开并查看截屏图像了。如果需要对截屏图像进行进一步的处理或管理,可以使用图像编辑软件或文件管理工具进行操作。
七、注意事项
在使用暴风影音进行视频截屏时,需要注意以下几点:
1. 版权问题:在截取视频画面时,需要确保自己拥有该视频的版权或使用权。如果截取的画面涉及他人的版权或隐私权,可能会引发法律纠纷。
2. 软件版本:不同版本的暴风影音可能在功能设置和操作界面上有所不同。因此,在进行截屏操作时,需要确保自己使用的是最新版本的暴风影音,并熟悉其操作界面和功能设置。
3. 硬件性能:在截屏过程中,暴风影音会对视频画面进行捕捉和处理。因此,如果电脑的硬件性能较低,可能会导致截屏操作变得缓慢或卡顿。在这种情况下,可以尝试关闭一些不必要的后台程序或服务,以释放更多的系统资源。
4. 软件兼容性:虽然暴风影音支持多种视频格式和操作系统版本,但在某些特定情况下,仍然可能会出现兼容性问题。如果遇到这种情况,可以尝试更新暴风影音到最新版本或寻求其他解决方案。
八、扩展功能:连续截屏和截图预览
除了基本的截屏功能外,暴风影音还提供了一些扩展的截屏功能,如连续截屏和截图预览等。
1. 连续截屏:如果需要截取视频中的多个连续画面,可以使用暴风影音的连续截屏功能。在截屏设置区域中,勾选“连续截图”选项,并设置截图间隔时间和截图张数等参数。然后,在视频播放过程中按下截屏快捷键,暴风影音就会按照设置的参数进行连续截屏。
2. 截图预览:在截屏完成后,暴风影音会自动弹出一个截图预览窗口,显示刚刚截取的图像。在预览窗口中,我们可以对图像进行简单的编辑和操作,如旋转、裁剪、添加文字等。如果需要保存编辑后的图像,可以点击预览
- 上一篇: Excel中快速生成随机数的简单方法
- 下一篇: 杉德卡适用商家及场景范围
-
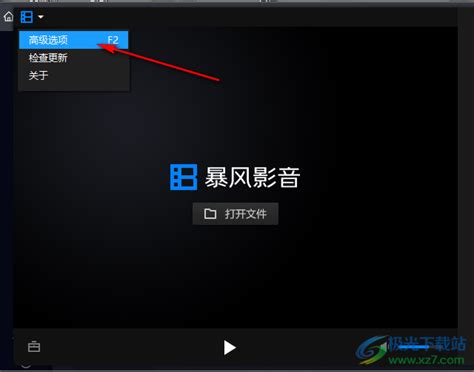 如何轻松在暴风影音中完成截图?资讯攻略11-17
如何轻松在暴风影音中完成截图?资讯攻略11-17 -
 手机上如何用暴风影音轻松享受3D电影观影体验?资讯攻略11-27
手机上如何用暴风影音轻松享受3D电影观影体验?资讯攻略11-27 -
 怎样安装暴风影音中的realcodec插件?资讯攻略11-02
怎样安装暴风影音中的realcodec插件?资讯攻略11-02 -
 掌握暴风影音,尽享震撼3D电影体验资讯攻略11-02
掌握暴风影音,尽享震撼3D电影体验资讯攻略11-02 -
 如何在暴风影音中选择解码方式?资讯攻略10-28
如何在暴风影音中选择解码方式?资讯攻略10-28 -
 一键告别暴风影音广告,轻松关闭暴风资讯弹窗资讯攻略11-11
一键告别暴风影音广告,轻松关闭暴风资讯弹窗资讯攻略11-11