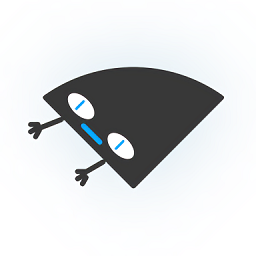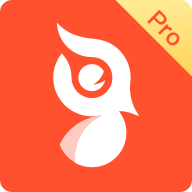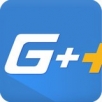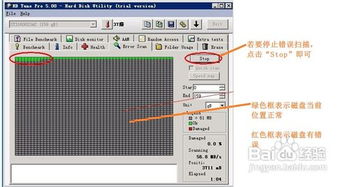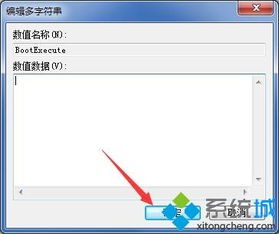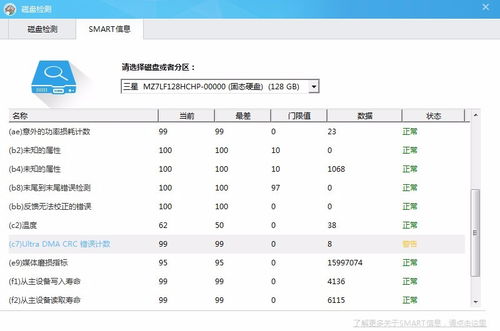高效电脑硬盘坏道检测与修复方案
电脑硬盘是存储我们重要数据的关键设备,然而在使用过程中,有时会遇到硬盘出现坏道的问题。那么,什么是坏道?硬盘出现坏道会对性能和数据安全产生影响吗?如何进行坏道检测和修复?接下来,我们就来详细介绍电脑硬盘坏道检测与修复的各个方面。

什么是硬盘坏道?
简单来说,硬盘坏道是指硬盘上无法正常读写的区域。当系统试图访问这些区域时,会引发错误。坏道通常分为逻辑坏道和物理坏道两种。

逻辑坏道:通常是由于软件操作不当或是数据写入错误导致的。例如,受到意外干扰或是程序误操作导致硬盘上的ECC错误校正码校验信息与数据不一致。这类坏道比较容易修复,可以使用特定的软件进行修复。

物理坏道:通常是由于磁头故障或盘片表面损坏等原因导致的。这类坏道的修复过程比较复杂,如果损坏严重,可能需要更换硬盘。
硬盘坏道的症状
硬盘出现坏道时,通常会表现出一些明显的症状,比如:
系统卡顿:访问硬盘时,系统变得异常卡顿。
数据丢失:部分文件无法访问或丢失。
硬盘异响:硬盘工作时发出异响,通常是机械硬盘物理损坏的迹象。
文件读写错误:在读写文件时,系统提示错误或无法完成操作。
检测硬盘坏道
当我们怀疑硬盘存在坏道时,可以使用一些工具进行检测。DiskGenius是一款功能强大的数据恢复及磁盘管理工具,可以帮助我们检测硬盘的坏道情况。以下是具体的检测步骤:
1. 查看SMART信息:
打开DiskGenius,在界面左侧找到需要检测的硬盘,右击该盘,选择“查看S.M.A.R.T.信息”。
软件会弹出窗口显示详细的S.M.A.R.T.信息。如果硬盘的“健康状态”已经显示为“警告”或“损坏”,那就说明硬盘已经出现问题,要尽快备份转移数据。
2. 扫描硬盘,检测坏道:
尽管有时SMART信息未显示硬盘有问题,但并不排除坏道的存在。当硬盘有坏道的症状时,应及时测试。
在软件界面左侧,继续右击需要检测坏道的硬盘,选择“坏道检测与修复”。
点击“开始检测”,软件将开始扫描硬盘,检测是否存在坏道。检测过程会花费一些时间,具体时间取决于硬盘的大小、读写速度和健康状况。
在检测过程中,软件使用不同颜色的色块表示扇区的健康度:
绿色:表示读取速度较快,表现良好,不是坏道。
红色:表示该区域是坏道,读写异常或无法正常读写。
严重:意味着该区域存在严重的读写延迟,变成坏道的可能性非常大。
欠佳:说明该区域的读取速度有所下降,不一定有坏道,但需要引起注意。
备份数据
发现硬盘存在坏道后,最重要的是尽快备份数据。在数据成功备份之前,不要频繁检查坏道,以减少硬盘的工作负载,降低坏道进一步恶化的风险。
直接复制:如果数据还可以读取,可以直接将重要文件复制粘贴到其他硬盘或存储设备。
数据恢复软件:如果硬盘上的数据已经无法读取,可以使用数据恢复软件扫描硬盘,找到丢失的数据后导出到其他硬盘。
修复硬盘坏道
尽管修复坏道并不是恢复数据的最佳方式,但在某些情况下,我们可以尝试使用软件来修复坏道。以下是在DiskGenius中修复坏道的步骤:
1. 完成坏道检测:在DiskGenius中完成坏道检测后,会显示坏道的位置和程度。
2. 尝试修复:点击“尝试修复”按钮,根据软件提示进行操作。需要注意的是,在修复坏道之前,应先备份数据,因为修复过程有可能进一步破坏数据。
逻辑坏道修复:逻辑坏道通常可以通过软件修复,成功率较高。
物理坏道修复:物理坏道的修复成功率较低,如果损坏严重,可能需要更换硬盘。
寻求专业帮助
如果硬盘上的坏道非常严重,导致系统卡顿、无法识别硬盘,或者数据已经无法通过常规方法恢复,建议寻求专业帮助。
数据恢复服务:专业的数据恢复机构拥有先进的设备和技术,可以最大限度地恢复硬盘上的数据。
硬盘维修:一些专业的硬盘维修服务可以修复部分物理坏道,延长硬盘的使用寿命。
注意事项
不要频繁读写:在发现硬盘存在坏道后,尽量减少对硬盘的读写操作,以免进一步破坏数据。
及时备份:养成定期备份数据的习惯,以防数据丢失。
使用优质硬盘
-
 如何进行电脑硬盘坏道检测与修复?资讯攻略11-22
如何进行电脑硬盘坏道检测与修复?资讯攻略11-22 -
 掌握Chkdsk磁盘修复神器:轻松解决磁盘错误资讯攻略11-29
掌握Chkdsk磁盘修复神器:轻松解决磁盘错误资讯攻略11-29 -
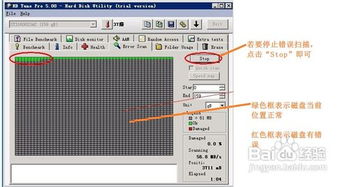 快速指南:下载硬盘检测工具HD Tune资讯攻略11-06
快速指南:下载硬盘检测工具HD Tune资讯攻略11-06 -
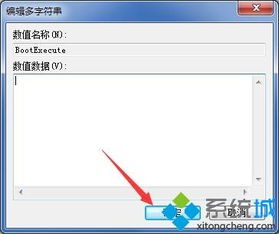 Win7开机总自检?教你几招轻松跳过硬盘自检!资讯攻略11-19
Win7开机总自检?教你几招轻松跳过硬盘自检!资讯攻略11-19 -
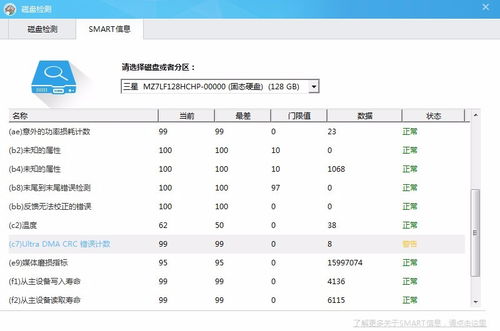 硬盘05重映射扇区计数警告:解决方案与注意事项资讯攻略11-23
硬盘05重映射扇区计数警告:解决方案与注意事项资讯攻略11-23 -
 修复损坏且无法读取的文件或目录方法资讯攻略12-08
修复损坏且无法读取的文件或目录方法资讯攻略12-08