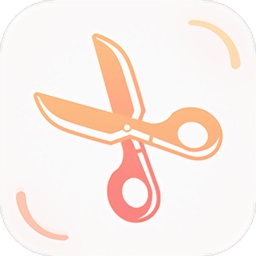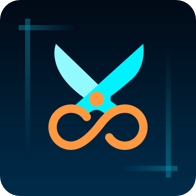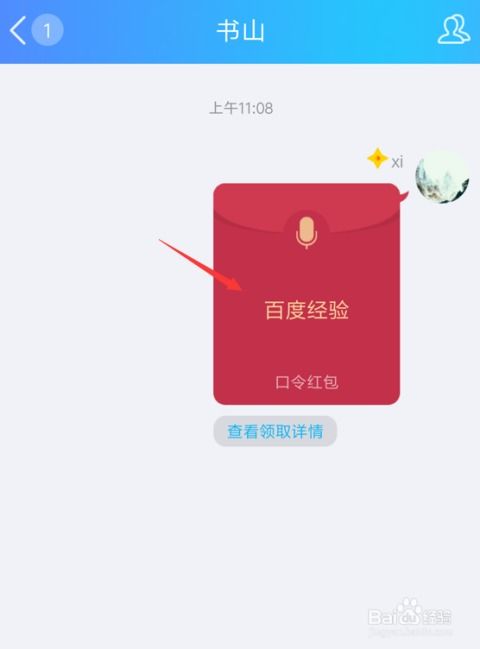想知道iPhone 5如何轻松截屏?这一招让你秒变截图达人!
当谈及如何在iPhone 5上进行截屏时,其实方法相当直观且易于操作。无论你是想要保存重要的聊天记录、网页信息,还是游戏中的精彩瞬间,iPhone 5都提供了便捷的截屏功能来满足你的需求。下面,我们就来详细了解一下iPhone 5截屏的各个方面。

一、快捷物理按键截屏法
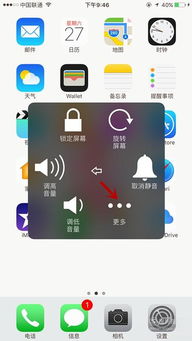
首先,你需要找到iPhone 5上的两个关键按键:顶部右上角的“锁屏键(关机键)”和底部中间的“小圆圈键(HOME键)”。这两个按键的组合就是实现截屏的快捷键。
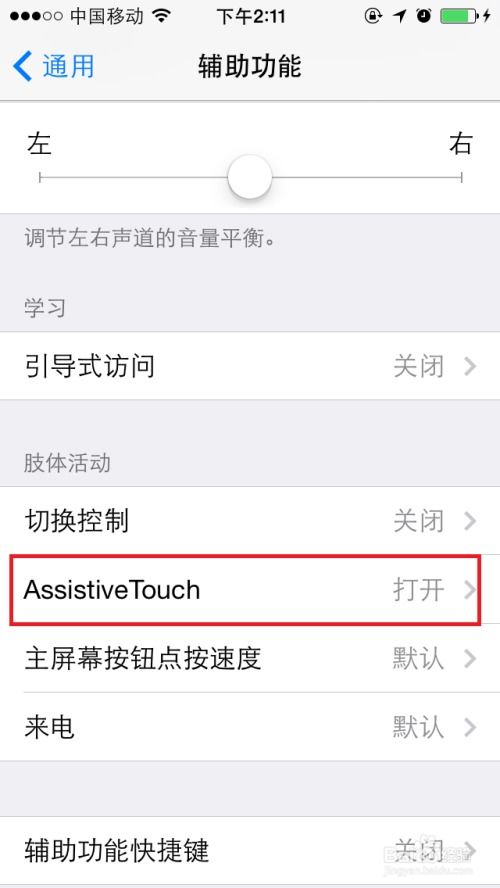
2. 操作步骤

准备:打开你想要截屏的界面,确保屏幕上展示的是你想要保存的内容。
同时按下:接下来,同时按住手机顶部右上角的“锁屏键(关机键)”和底部中间的“小圆圈键(HOME键)”。这时,你会看到手机屏幕闪一下,并伴随有照相的声音,这表示截屏已经成功。
查看截图:截屏完成后,你可以通过找到手机的“照片”图标,点击打开,再进入“相机胶卷”文件夹,即可找到刚才截取的屏幕图片。
注意事项:
要同时按住这两个物理按钮,通常需要双手配合使用。
虽然这种方法简单快捷,但频繁使用可能会对“HOME键”造成一定的磨损,尤其是对于那些使用时间较长的手机。
二、利用辅助虚拟按钮功能截屏
对于那些担心物理按键磨损或想要更加灵活截屏方式的用户,iPhone 5还提供了另一种截屏方法——利用辅助虚拟按钮功能。
1. 开启Assistive Touch
首先,找到iPhone 5上的“设置”图标,点击打开。
在设置菜单中,向下滑动找到“通用”选项,点击进入。
在通用设置里,继续向下滑动,找到“辅助功能”选项,点击进入。
在辅助功能中,向上滑动屏幕,找到“Assistive Touch”选项,并将其打开。这样,系统就会在屏幕的左上角显示一个虚拟辅助按钮的图标。
2. 截屏操作
点击屏幕左上角的虚拟辅助按钮图标,系统会弹出虚拟辅助按钮界面。
在这个界面中,你需要依次点击“设备”->“更多”->“屏幕快照”。这时,系统会对当前屏幕内容进行截屏,并保存至“照片”的“相机胶卷”里。
优点:
无需双手操作,只需一只手即可完成截屏,更加灵活方便。
不会对物理按键造成磨损,延长手机使用寿命。
注意:
虚拟按钮的截屏方法不会截取到虚拟按钮自身的显示内容,这一点在使用时需要注意。
三、其他截屏方式
除了上述两种常见的截屏方法外,iPhone 5用户还可以通过下载一些第三方应用来实现截屏功能。例如,一些社交软件(如QQ)和手机助手类应用(如91手机助手)都内置了截屏功能。这些应用通常提供了更加丰富的截屏选项和编辑功能,让用户可以根据需要进行选择。
然而,需要注意的是,使用第三方应用截屏可能会涉及到隐私和数据安全的问题。因此,在选择这类应用时,一定要选择可信赖的开发商,并确保应用来源正规。
四、总结
无论是在日常生活还是工作中,截屏功能都是我们手机中不可或缺的一部分。对于iPhone 5用户来说,无论是通过快捷物理按键还是利用辅助虚拟按钮功能,都可以轻松实现截屏操作。而且,随着第三方应用的不断发展,我们的截屏方式也变得更加多样化。因此,在享受截屏带来的便利时,我们也应该根据自己的需求和习惯来选择最适合自己的截屏方式。
-
 想知道水煮鱼的地道家常做法吗?秘诀全在这里,让你秒变大厨!资讯攻略10-24
想知道水煮鱼的地道家常做法吗?秘诀全在这里,让你秒变大厨!资讯攻略10-24 -
 2017年必备!新潮服饰搭配秘籍,让你秒变时尚达人资讯攻略11-22
2017年必备!新潮服饰搭配秘籍,让你秒变时尚达人资讯攻略11-22 -
 掌握口哨艺术:超详细技巧图解,让你秒变口哨达人!资讯攻略10-25
掌握口哨艺术:超详细技巧图解,让你秒变口哨达人!资讯攻略10-25 -
 套装穿搭秘籍,让你秒变时尚达人资讯攻略11-24
套装穿搭秘籍,让你秒变时尚达人资讯攻略11-24 -
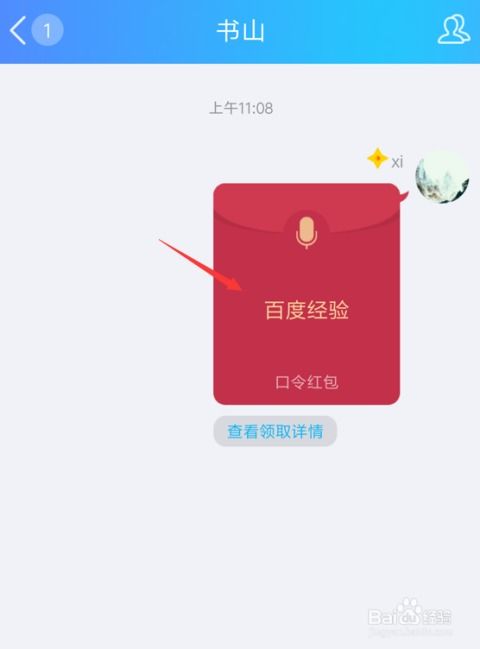 手机QQ红包大放送:超详细步骤教你秒变红包达人!资讯攻略10-24
手机QQ红包大放送:超详细步骤教你秒变红包达人!资讯攻略10-24 -
 【一键解锁】如何轻松将钉钉会议投屏到电视?详细步骤教你秒变大屏办公达人!资讯攻略10-26
【一键解锁】如何轻松将钉钉会议投屏到电视?详细步骤教你秒变大屏办公达人!资讯攻略10-26