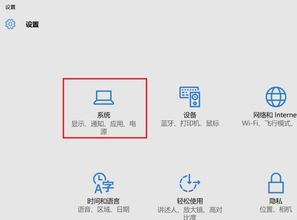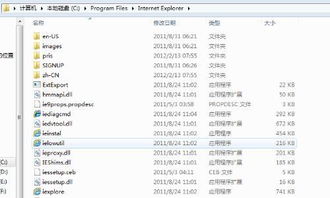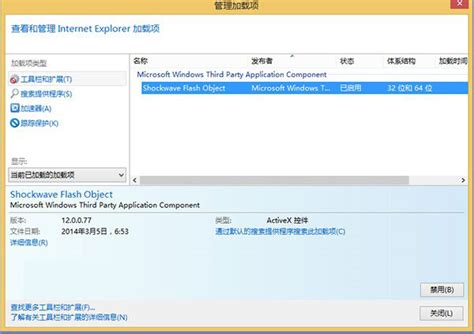Win10设置IE为默认浏览器的方法
在Windows 10系统中,将Internet Explorer(IE)设置为默认浏览器是一个相对简单的过程。无论你是因为个人习惯、工作需要,还是其他任何原因需要设置IE为默认浏览器,本文都将为你提供详细且全面的步骤指导。以下是几种不同的方法,你可以根据自己的喜好或系统布局选择最适合你的方式。

方法一:通过“设置”应用进行设置
1. 打开“设置”应用:
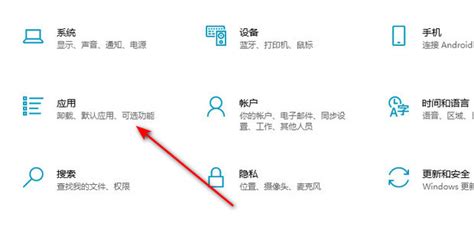
首先,你需要点击桌面左下角的“开始”按钮。在打开的菜单中,找到并点击“设置”图标,进入Windows设置界面。
2. 进入“应用”设置:
在Windows设置界面中,你需要滚动查找并点击“应用”选项。这个选项通常会出现在设置菜单的左侧栏中。
3. 选择默认应用:
在应用设置界面中,点击左侧的“默认应用”选项。在右侧,你会看到一系列的默认应用设置,包括Web浏览器。
4. 更改默认浏览器:
在默认应用界面中,向下滚动直到找到“Web浏览器”这一项。当前设置的默认浏览器会在这里显示。点击“Web浏览器”,然后在弹出的菜单中选择“Internet Explorer”。
5. 确认设置:
选择IE后,你将看到IE已经被设置为默认浏览器。你可以关闭设置窗口,然后尝试打开一个网页链接,以确认IE是否已经成功成为默认浏览器。
方法二:通过“控制面板”进行设置
1. 打开“控制面板”:
在桌面或开始菜单中,右键点击“此电脑”或“计算机”,然后在弹出的菜单中选择“属性”。在打开的“系统”窗口中,点击左侧的“控制面板”链接。
2. 选择查看方式:
在控制面板中,你需要选择查看方式为“类别”或“大图标”或“小图标”。这些选项通常出现在窗口的右上角。
3. 进入“程序”设置:
在“类别”视图中,点击“程序”选项。在“大图标”或“小图标”视图中,直接点击“程序和功能”或“默认程序”。
4. 设置默认程序:
在程序设置界面中,点击“设置默认程序”选项。这将打开一个新的窗口,列出了所有已安装的程序。
5. 选择IE并设为默认:
在默认程序设置界面中,找到并点击左侧的“Internet Explorer”。在右侧的页面中,点击“将此程序设置为默认值”按钮。
6. 保存设置:
点击底部的“确定”按钮,保存你的设置。现在,IE已经成为你的默认浏览器了。
方法三:通过“开始菜单”和“控制面板”的快捷方式
1. 打开控制面板:
在桌面或开始菜单中,右键点击“开始”按钮,然后在弹出的菜单中选择“控制面板”。
2. 选择查看方式:
同样,你需要选择查看方式为“大图标”或“小图标”。
3. 进入“默认程序”设置:
在控制面板中,直接点击“默认程序”选项。
4. 设置默认程序:
点击“设置默认程序”选项,然后找到并点击“Internet Explorer”。
5. 设为默认并保存:
在右侧的页面中,点击“将此程序设置为默认值”,然后点击底部的“确定”按钮保存设置。
方法四:通过命令行进行设置(高级用户)
对于熟悉命令行操作的高级用户,你还可以使用PowerShell或命令提示符来设置默认浏览器。以下是通过PowerShell设置IE为默认浏览器的步骤:
1. 打开PowerShell:
按Win + X键,然后选择“Windows PowerShell(管理员)”或“Windows PowerShell”。
2. 运行命令:
在PowerShell窗口中,输入以下命令,然后按Enter键:
```powershell
dism /online /set-default-browser-name:"IE"
```
这个命令会将IE设置为默认浏览器。
3. 确认设置:
关闭PowerShell窗口,然后尝试打开一个网页链接,以确认IE是否已经成功成为默认浏览器。
注意事项
权限问题:在进行这些设置时,确保你有足够的权限。如果你没有管理员权限,可能需要联系你的系统管理员。
更新问题:如果你的IE浏览器不是最新版本,某些功能或设置可能不可用。建议定期更新你的浏览器和系统。
兼容性:虽然IE仍然可用,但许多现代网站和应用程序已经不再支持它。如果你发现某些网站在IE中无法正常工作,可能需要考虑使用其他浏览器。
恢复默认设置:如果你之后想要更改默认浏览器,可以重复上述步骤,选择你想要设置为默认的浏览器即可。
结论
通过上述方法,你可以轻松地将Internet Explorer设置为Windows 10系统中的默认
- 上一篇: 如何在LOL中打出空格ID?
- 下一篇: 如何查询腾讯信用分
-
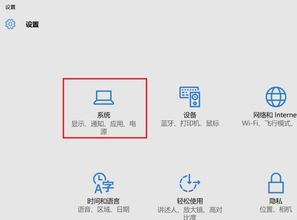 Win11设置IE为默认浏览器的简单步骤资讯攻略11-24
Win11设置IE为默认浏览器的简单步骤资讯攻略11-24 -
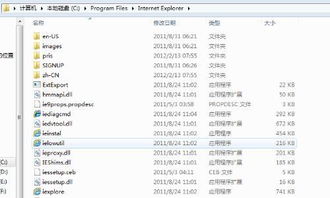 Win7系统IE浏览器消失了?快速找回方法!资讯攻略11-27
Win7系统IE浏览器消失了?快速找回方法!资讯攻略11-27 -
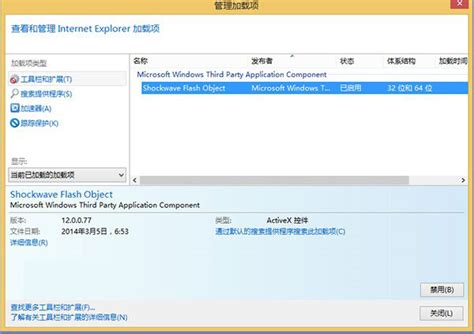 Win8/Win8.1系统下IE10/IE11无法播放Flash怎么办?资讯攻略11-18
Win8/Win8.1系统下IE10/IE11无法播放Flash怎么办?资讯攻略11-18 -
 Win7用户必看:轻松卸载系统自带IE浏览器的绝妙方法资讯攻略11-16
Win7用户必看:轻松卸载系统自带IE浏览器的绝妙方法资讯攻略11-16 -
 WIN10系统默认图片查看器设置方法资讯攻略11-13
WIN10系统默认图片查看器设置方法资讯攻略11-13 -
 Win7系统自带IE浏览器卸载方法资讯攻略11-01
Win7系统自带IE浏览器卸载方法资讯攻略11-01