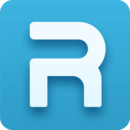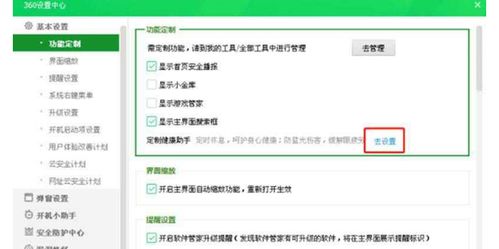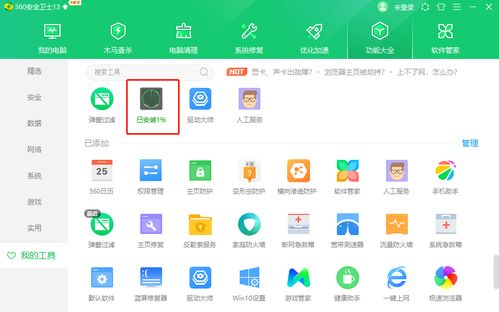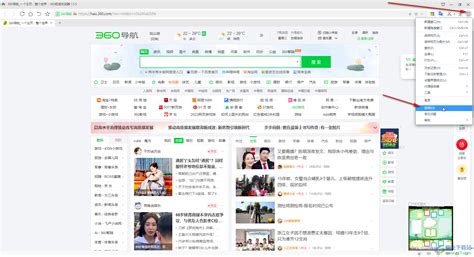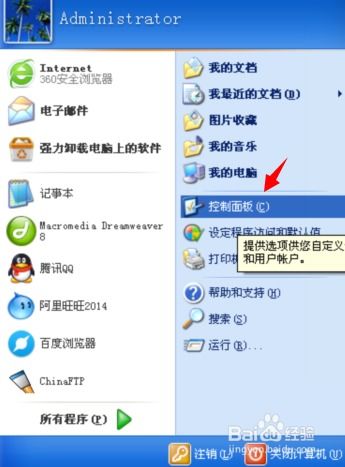关闭360屏幕保护程序的步骤

360安全卫士是一款广泛使用的安全软件,它提供了多种功能来保护电脑的安全。其中,屏幕保护功能是为了防止用户离开电脑时,屏幕长时间显示同一画面导致屏幕烧屏或泄露隐私而设计的。然而,有些用户可能并不需要这个功能,或者希望在某些情况下关闭它。下面将详细介绍如何关闭360的屏幕保护功能。
一、了解360屏幕保护功能
360安全卫士中的屏幕保护功能主要通过“健康助手”模块来实现。健康助手不仅可以设置屏幕保护,还包括定时休息、护眼模式等功能,旨在帮助用户养成良好的用眼习惯。
二、通过360设置中心关闭屏幕保护
1. 打开360安全卫士
首先,在电脑上找到360安全卫士的图标,双击打开。如果桌面上没有图标,可以在开始菜单或所有程序中查找并启动。
2. 进入设置中心
在360安全卫士的主界面上,通常可以找到“设置”或“功能大全”等选项。点击这些选项,找到并进入“设置中心”。不同版本的360安全卫士界面可能有所不同,但设置中心的入口一般都比较明显。
3. 查找屏幕保护设置
在设置中心中,找到与“健康助手”或“屏幕保护”相关的选项。这可能需要一些耐心,因为不同版本的设置中心结构可能有所不同。如果找不到,可以尝试在搜索框中输入“屏幕保护”或“健康助手”进行查找。
4. 关闭屏幕保护
找到屏幕保护设置后,将其关闭即可。一般来说,会有一个开关或复选框供用户选择是否启用屏幕保护。将开关关闭或取消勾选复选框即可。
三、通过健康助手模块关闭屏幕保护
1. 打开健康助手
在360安全卫士的主界面上,找到并点击“健康助手”模块。如果找不到,可以在功能大全中查找并添加该模块。
2. 进入屏幕保护设置
在健康助手的主界面中,找到屏幕保护相关的设置。这通常可以在“休息设置”或“护眼设置”等选项中找到。
3. 关闭屏幕保护
在屏幕保护设置中,找到并关闭屏幕保护功能。这可能需要取消勾选某个选项或关闭某个开关。确保设置已经保存并生效。
四、检查其他相关设置
有时候,屏幕保护功能可能与其他设置相关联,如电源管理设置或显卡驱动程序设置。因此,在关闭360的屏幕保护功能后,最好检查一下这些设置,确保它们不会干扰到电脑的正常使用。
1. 电源管理设置
在电脑的电源管理设置中,通常可以找到与屏幕超时或休眠相关的选项。确保这些设置符合自己的需求,以防止屏幕在不需要时自动关闭。
2. 显卡驱动程序设置
一些显卡驱动程序也提供了屏幕保护或节能模式等功能。可以在显卡控制面板中查找这些设置,并确保它们不会干扰到360屏幕保护功能的关闭。
五、注意事项
1. 备份重要数据
在进行任何设置更改之前,建议备份重要数据。虽然关闭屏幕保护功能通常不会导致数据丢失,但以防万一,备份总是好的。
2. 谨慎操作
在更改设置时,要仔细阅读每个选项的描述,确保自己了解每个设置的作用。避免误操作导致不必要的麻烦。
3. 及时更新软件
360安全卫士和其他软件一样,会不断更新以修复漏洞和改进功能。因此,建议定期检查并更新软件,以确保其正常运行并享受最新的功能。
4. 咨询官方客服
如果在关闭屏幕保护功能时遇到问题,可以咨询360官方客服。他们可以提供专业的帮助和指导,解决遇到的问题。
六、总结
关闭360的屏幕保护功能可以通过多种途径实现,包括通过360设置中心、健康助手模块以及检查其他相关设置等。在操作过程中,要注意备份重要数据、谨慎操作、及时更新软件和咨询官方客服等事项。通过这些步骤,用户可以轻松地关闭360的屏幕保护功能,并根据自己的需求调整其他相关设置。
具体来说,用户可以根据自己的喜好和习惯,选择直接通过360设置中心或健康助手模块来关闭屏幕保护功能。这两种方法都比较简单且直观,适合大多数用户使用。另外,在关闭屏幕保护功能后,用户还可以根据自己的需求调整其他相关设置,如电源管理设置和显卡驱动程序设置等,以确保电脑的正常运行和最佳性能。
总之,关闭360的屏幕保护功能是一项简单而实用的操作,可以帮助用户更好地管理自己的电脑并提高工作效率。希望以上内容对大家有所帮助!
- 上一篇: 如何查询上海电子车牌的违章记录
- 下一篇: 微信年度报告查看指南
-
 如何禁用360的屏幕保护程序资讯攻略11-24
如何禁用360的屏幕保护程序资讯攻略11-24 -
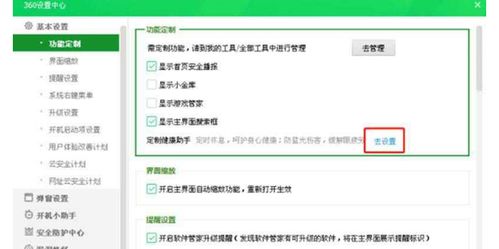 关闭360屏幕保护的方法资讯攻略11-24
关闭360屏幕保护的方法资讯攻略11-24 -
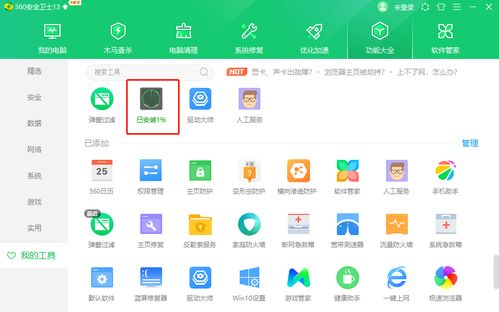 轻松解锁:关闭360屏幕保护的全攻略资讯攻略12-09
轻松解锁:关闭360屏幕保护的全攻略资讯攻略12-09 -
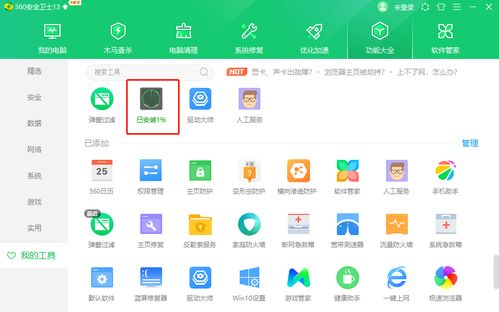 轻松解锁:如何关闭360的屏幕保护,让视线更自由!资讯攻略12-07
轻松解锁:如何关闭360的屏幕保护,让视线更自由!资讯攻略12-07 -
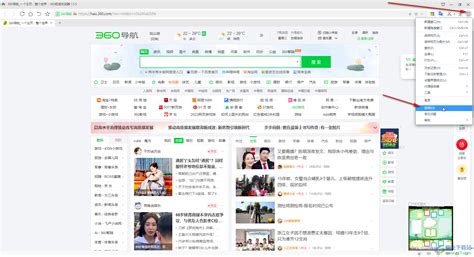 360极速浏览器关闭后,幕后真相:为何它仍在偷偷运行?资讯攻略11-29
360极速浏览器关闭后,幕后真相:为何它仍在偷偷运行?资讯攻略11-29 -
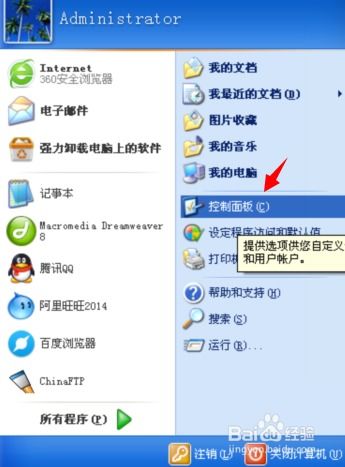 解决"zhudongfangyu.exe"应用程序错误的实用方法资讯攻略12-06
解决"zhudongfangyu.exe"应用程序错误的实用方法资讯攻略12-06