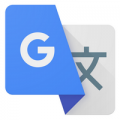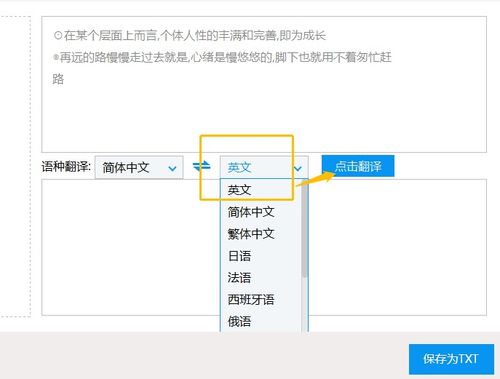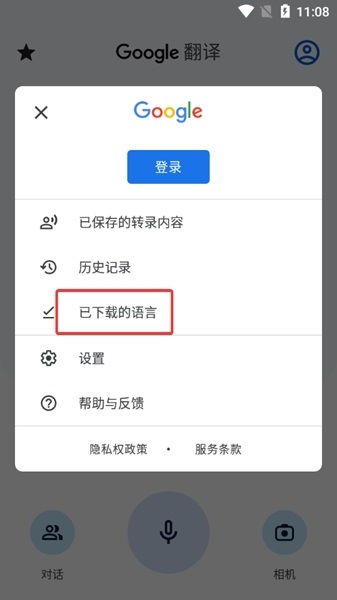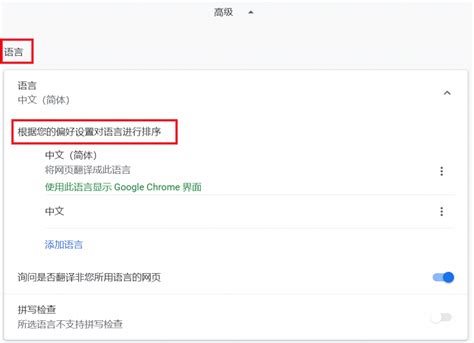谷歌浏览器翻译网页,轻松几步搞定!
使用谷歌浏览器(Google Chrome)浏览网页时,如果遇到不同语言的网页内容,您无需担心语言障碍。Chrome 浏览器内置了强大的翻译功能,可以轻松地将网页内容翻译成您首选的语言。以下是一篇详细介绍如何在谷歌浏览器中翻译网页的指南,旨在帮助您更好地利用这一功能。
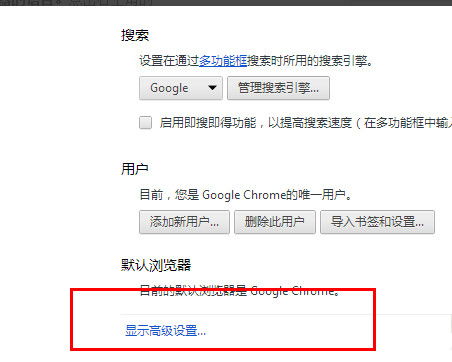
自动翻译功能
当您打开一个非首选语言的网页时,Chrome 浏览器会自动检测到网页的语言,并在地址栏附近弹出一个翻译窗口。这个窗口通常会询问您是否希望将网页翻译成您的首选语言。您只需点击“翻译”按钮,网页内容就会立即转换成您设置的主要语言。
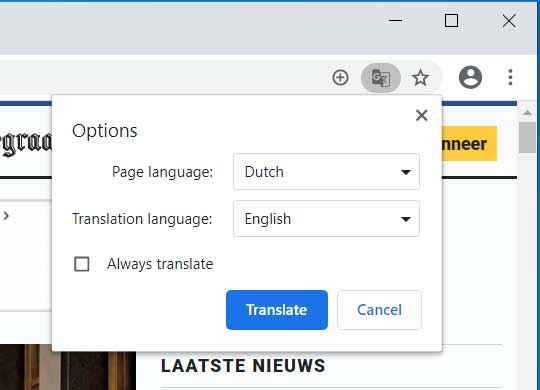
手动翻译选项
如果自动翻译功能没有弹出,您仍然可以手动翻译网页。具体步骤如下:
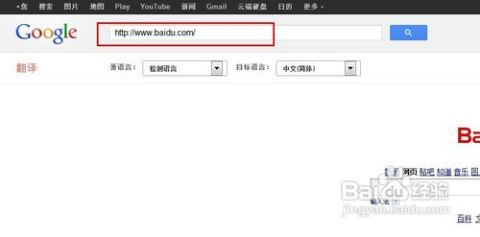
1. 点击右上角菜单:在Chrome浏览器的右上角,找到一个由三个点组成的菜单图标(通常称为烤肉串菜单)。
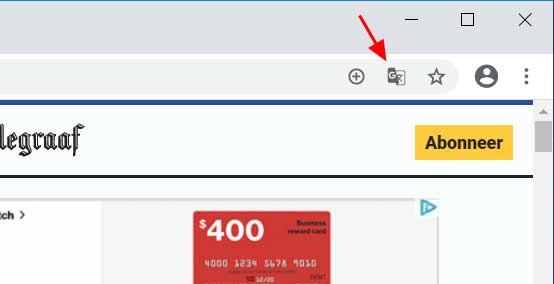
2. 选择翻译选项:点击这个菜单图标,选择“翻译成中文(或其他您需要的语言)”选项。如果菜单中没有直接显示您需要的语言,您还可以选择“Google 翻译”进入更详细的翻译设置。
翻译特定语言
如果您想将网页翻译成默认语言以外的其他语言,Chrome 也提供了相应的选项:
1. 打开翻译窗口:点击右上角的菜单图标,选择“Google 翻译”。
2. 选择其他语言:在翻译窗口中,点击下拉菜单,选择您希望翻译成的语言。
3. 点击翻译按钮:完成语言选择后,点击“翻译”按钮,网页内容将被翻译成您指定的语言。
使用翻译扩展程序
如果内置的翻译器无法正常工作,或者您希望使用更高级的翻译功能,您可以安装官方Google 翻译扩展程序:
1. 访问Chrome网上应用店:在Chrome浏览器中,打开Chrome网上应用店。
2. 安装Google翻译扩展:在搜索栏中输入“Google 翻译”,找到并安装官方扩展程序。
3. 使用扩展程序翻译:安装完成后,点击工具栏上的Google翻译图标,然后选择“翻译此页面”。几秒钟后,网页内容将被翻译成您的首选语言。
翻译选定文本
除了翻译整个网页,Chrome 还允许您翻译网页中选定的文本:
1. 选定文本:在网页中,用鼠标拖动选定您希望翻译的文本。
2. 右键单击:在选定的文本上右键单击,选择“将所选内容翻译为[语言]”选项。
3. 查看翻译结果:您选定的文本将立即被翻译成您选择的语言,并在鼠标附近显示翻译结果。
更改默认翻译语言
如果您想更改Chrome浏览器的默认翻译语言,可以按照以下步骤操作:
1. 打开Chrome设置:点击右上角的菜单图标,选择“设置”。
2. 导航到语言部分:在设置窗口中,向下滚动到“语言和输入设置”部分。
3. 添加或更改语言:点击“添加语言”按钮,选择您希望设置为默认翻译的语言。您还可以通过拖动语言顺序来调整首选语言。
在移动设备上翻译
Chrome浏览器的移动版本也支持翻译功能,使用方法与桌面版类似:
1. 打开网页:在移动设备上打开Chrome浏览器,访问您希望翻译的网页。
2. 打开翻译选项:点击右上角的菜单图标(通常是三个点或三条横线),选择“翻译”选项。
3. 选择语言:如果自动翻译没有显示您需要的语言,您可以手动选择翻译目标语言。
高级设置与故障排除
禁用自动翻译
如果您不希望Chrome自动翻译网页,可以禁用此功能:
1. 打开设置:点击右上角的菜单图标,选择“设置”。
2. 禁用翻译:向下滚动到“高级”部分,找到“语言”设置。在这里,您可以取消选中“提供翻译”旁边的复选框,禁用自动翻译功能。
针对特定网站禁用翻译
如果您只想在特定网站上禁用翻译,可以在翻译弹出窗口出现时选择“永不翻译此站点”。
解决翻译后的文本错乱问题
有时,自动翻译可能会导致网页布局或文本显示错乱。以下是一些解决方法:
1. 禁用自动翻译:如上所述,禁用自动翻译功能可以避免这个问题。
2. 使用开发者工具:右键点击受影响的网页部分,选择“检查”或使用快捷键(如Ctrl+Shift+I)打开开发者工具。尝试找到导致问题的CSS样式,并禁用或修改这些样式。
3. 清除缓存和Cookies:在Chrome设置中,清除浏览数据和Cookies,有时可以解决翻译功能导致的问题。
4. 更新浏览器:确保您的Chrome浏览器是最新版本,因为过时的浏览器可能包含已知的翻译功能bug。
总结
谷歌Chrome浏览器的翻译功能是一个强大的工具,可以帮助您轻松跨越语言障碍
- 上一篇: 如何领取迅雷会员1天体验卡?
- 下一篇: 光速探索:迅捷斥候顶级出装攻略
-
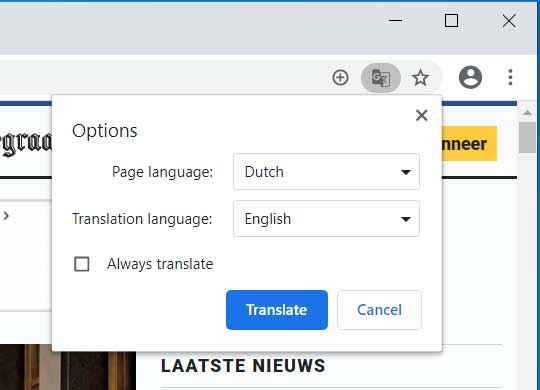 谷歌浏览器轻松实现网页翻译资讯攻略11-13
谷歌浏览器轻松实现网页翻译资讯攻略11-13 -
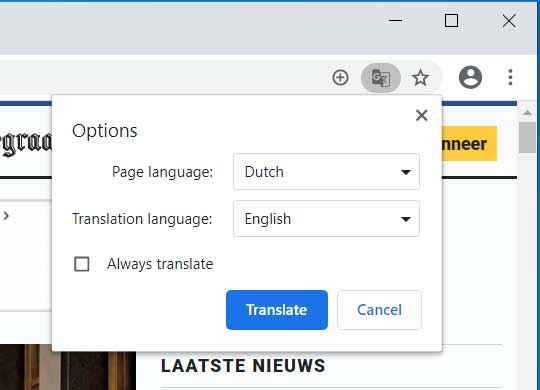 在谷歌浏览器中翻译网页的方法资讯攻略11-28
在谷歌浏览器中翻译网页的方法资讯攻略11-28 -
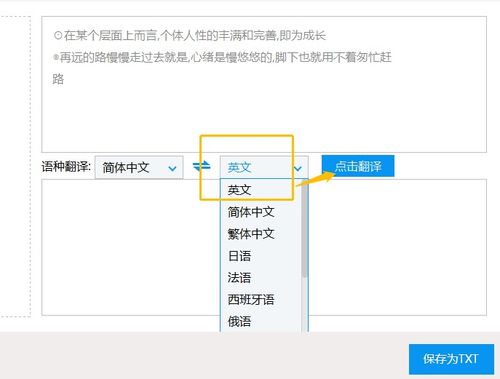 电脑英文快速翻译技巧,一键搞定!资讯攻略11-22
电脑英文快速翻译技巧,一键搞定!资讯攻略11-22 -
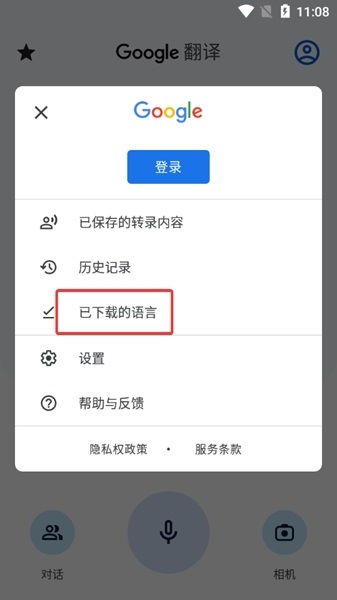 一键掌握:如何开启与关闭谷歌翻译的语音朗读功能资讯攻略11-11
一键掌握:如何开启与关闭谷歌翻译的语音朗读功能资讯攻略11-11 -
 谷歌浏览器高效搜索并安装所需插件的指南资讯攻略10-26
谷歌浏览器高效搜索并安装所需插件的指南资讯攻略10-26 -
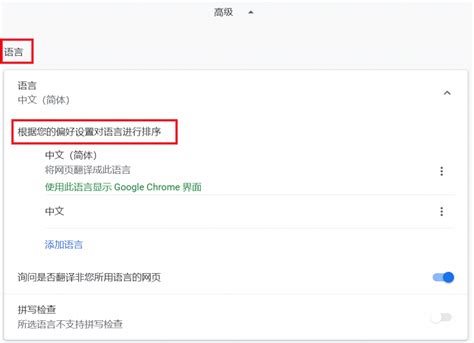 如何使用Google翻译网页?资讯攻略10-31
如何使用Google翻译网页?资讯攻略10-31