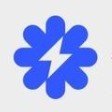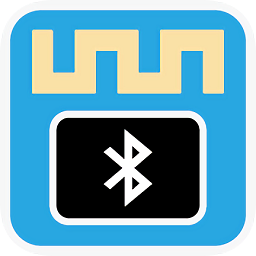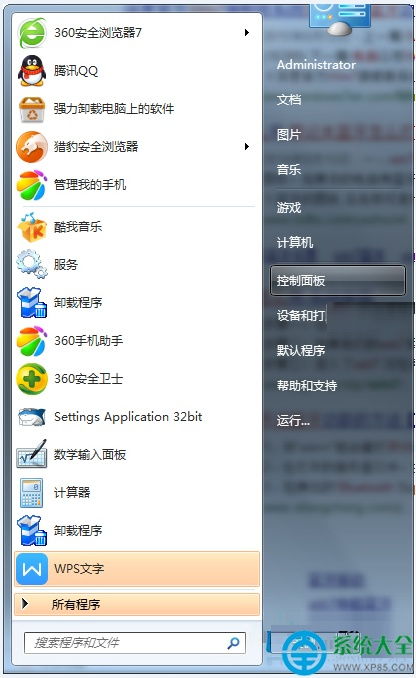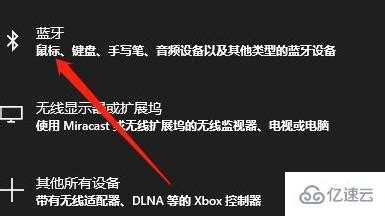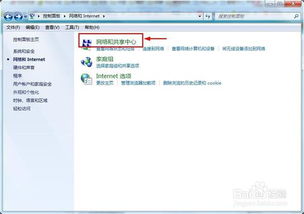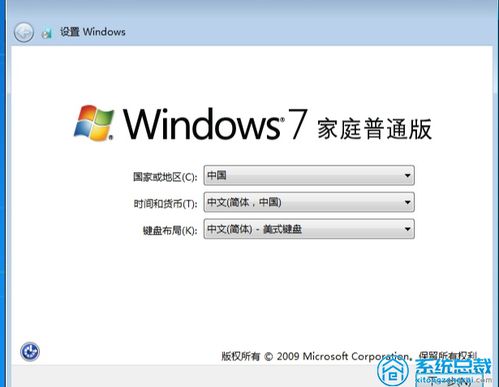轻松学会:Win7系统笔记本蓝牙连接全攻略
在Windows 7系统的笔记本电脑上连接蓝牙设备,可能对于初次使用的用户来说,会有些陌生。不过,一旦掌握了正确的方法,这一操作就变得非常简单了。下面,我们就来详细介绍一下在Windows 7系统笔记本电脑上如何连接蓝牙设备。

一、前期准备
在开始连接蓝牙设备之前,我们需要确认一些基本的准备工作:
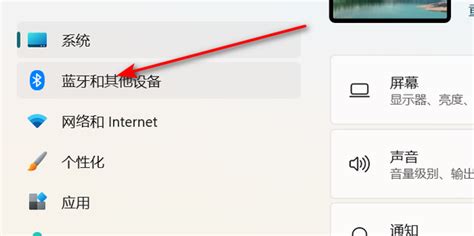
1. 确认笔记本是否支持蓝牙:
一些笔记本可能自带蓝牙功能,而另一些则可能需要额外购买蓝牙适配器。
如果笔记本自带蓝牙,你可以在设备管理器中查看是否有蓝牙相关的设备。
2. 更新蓝牙驱动:
确保你的蓝牙驱动是最新的,这样可以最大限度地提高兼容性和稳定性。
你可以访问笔记本制造商的官方网站,下载并安装最新的蓝牙驱动。
3. 准备蓝牙设备:
确保你的蓝牙设备(如蓝牙耳机、蓝牙音箱等)已经开启,并且处于可被发现的状态。
二、打开蓝牙设置
1. 打开控制面板:
点击屏幕左下角的“开始”菜单,然后选择“控制面板”。
2. 找到蓝牙设置:
在控制面板中,你可以通过搜索“Bluetooth”来快速找到蓝牙相关的设置。
或者,你也可以在控制面板的“硬件和声音”类别下找到“设备和打印机”选项,然后点击上方的“添加设备”按钮,这会引导你进入蓝牙设备的添加流程。
3. 启用蓝牙:
如果你的笔记本自带蓝牙,但尚未启用,你可以在设备管理器中找到蓝牙设备,右键点击并选择“启用”。
三、搜索并连接蓝牙设备
1. 搜索蓝牙设备:
在蓝牙设置界面中,点击“搜索设备”按钮,系统将开始自动搜索附近的蓝牙设备。
在搜索过程中,请确保你的蓝牙设备已经开启并且靠近笔记本。
2. 选择并连接设备:
当系统搜索到蓝牙设备后,会列出可用的设备列表。
从列表中选择你要连接的设备,然后点击“配对”按钮。
3. 输入配对码:
根据蓝牙设备的要求,你可能需要输入配对码或确认配对。
配对码通常是设备说明书上提供的,常见的配对码有“0000”或“1234”。
4. 完成连接:
配对成功后,系统会自动连接蓝牙设备。
在蓝牙设置界面中,你可以看到已连接的设备列表。点击设备名称,选择“连接”按钮即可完成连接。
四、使用蓝牙设备
1. 保持设备间的距离:
在使用蓝牙设备时,尽量保持设备间的距离不要过远,以免信号受到干扰导致连接不稳定。
一般来说,蓝牙设备的有效连接距离在10米以内。
2. 注意设备电量:
使用蓝牙设备时,注意设备的电量情况,及时充电或更换电池,以免影响设备的正常使用。
五、常见问题及解决方案
1. 无法搜索到蓝牙设备:
确保蓝牙设备已经开启并且处于可被发现的状态。
确保蓝牙设备的电池电量充足。
将蓝牙设备靠近笔记本,确保它们之间的距离不超过10米。
尝试重新启动蓝牙设备和笔记本。
2. 连接不稳定或频繁断开:
检查是否有其他设备干扰蓝牙信号,如Wi-Fi路由器、微波炉等。
尝试将蓝牙设备更新到最新版本。
尝试更新笔记本的蓝牙驱动程序。
3. 无法配对或连接失败:
确保你输入的配对码是正确的。
尝试删除已配对的设备,然后重新进行配对。
检查蓝牙设备是否与笔记本兼容。
六、高级设置和管理
1. 管理已连接的蓝牙设备:
在蓝牙设置界面中,你可以看到已连接的设备列表。
右键点击某个设备,你可以选择“删除设备”来断开连接并删除该设备。
你也可以选择“属性”来查看设备的详细信息或进行其他设置。
2. 蓝牙服务的设置:
在蓝牙设置界面中,你还可以找到一些蓝牙服务的设置选项,如“允许蓝牙设备查找这台计算机”、“允许蓝牙设备连接到这台计算机”等。
根据你的需求,你可以启用或禁用这些服务。
3. 更新蓝牙驱动:
为了获得最佳的蓝牙体验,建议你定期更新笔记本的蓝牙驱动程序。
你可以访问笔记本制造商的官方网站,下载并安装最新的蓝牙驱动程序。
七、注意事项
1. 兼容性:
某些蓝牙设备可能存在
-
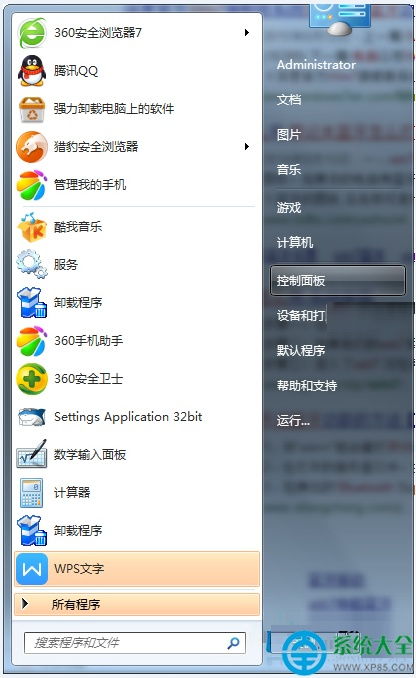 如何在联想Win7系统上启用蓝牙功能资讯攻略12-07
如何在联想Win7系统上启用蓝牙功能资讯攻略12-07 -
 轻松解锁Win7电脑蓝牙功能,一步步教你打开!资讯攻略11-25
轻松解锁Win7电脑蓝牙功能,一步步教你打开!资讯攻略11-25 -
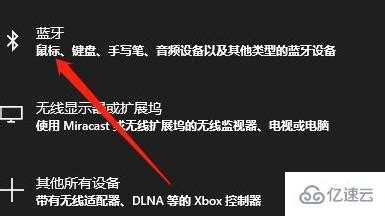 轻松学会:为台式电脑添加蓝牙功能的实用指南资讯攻略12-04
轻松学会:为台式电脑添加蓝牙功能的实用指南资讯攻略12-04 -
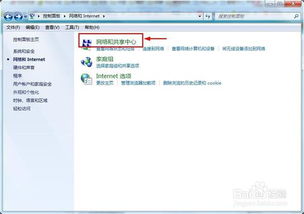 Win7电脑如何设置无线网络连接?资讯攻略11-16
Win7电脑如何设置无线网络连接?资讯攻略11-16 -
 轻松开启Win7隐藏的免费WiFi功能资讯攻略11-25
轻松开启Win7隐藏的免费WiFi功能资讯攻略11-25 -
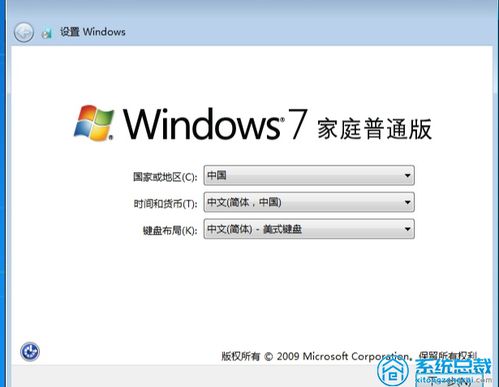 一键重生:Win7笔记本恢复出厂设置全攻略资讯攻略11-26
一键重生:Win7笔记本恢复出厂设置全攻略资讯攻略11-26