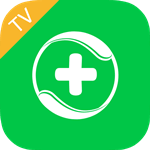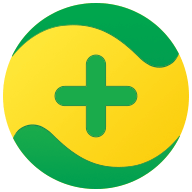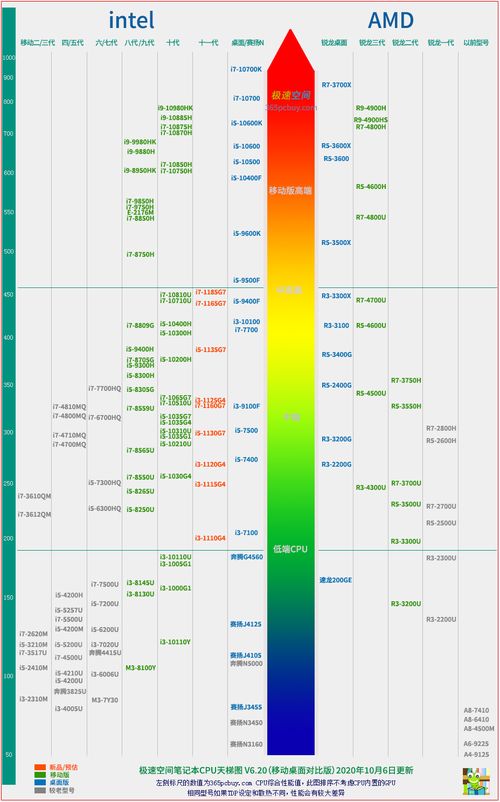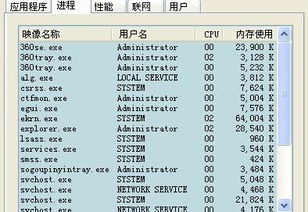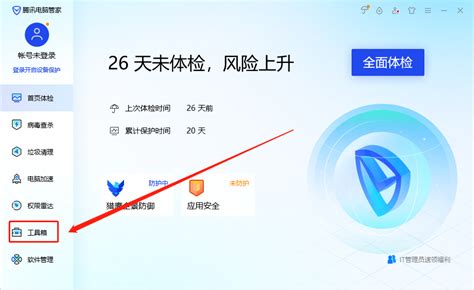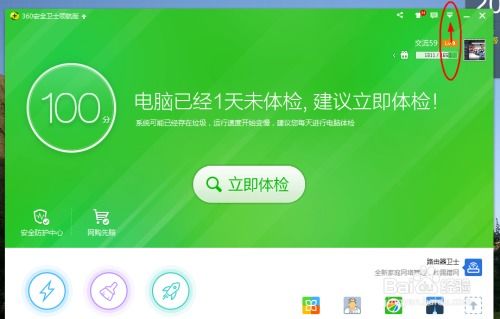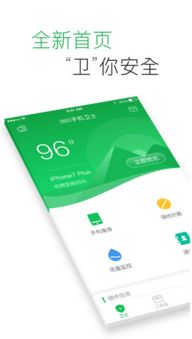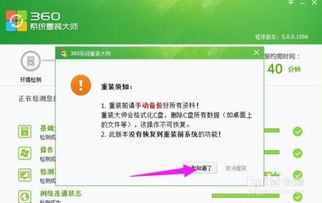掌握技巧:用360安全卫士轻松监测CPU与显卡温度
在现代计算机使用中,了解硬件的温度状态对于保障系统稳定性和延长硬件寿命至关重要。特别是CPU和显卡,这两个部件在高强度运行时容易发热,温度监控变得尤为重要。360安全卫士作为一款广泛使用的系统安全与维护软件,除了提供安全防护外,还集成了多种实用工具,帮助用户轻松监控和管理硬件状态。本文将详细介绍如何使用360安全卫士查看CPU和显卡温度。
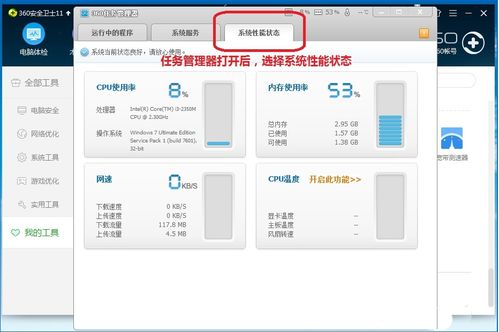
一、安装与打开360安全卫士
首先,确保你的计算机上已经安装了360安全卫士。如果尚未安装,可以通过访问360官方网站下载并安装最新版本。安装完成后,双击桌面上的360安全卫士图标,启动软件。

二、进入功能大全
启动360安全卫士后,你会看到主界面。在主界面的上方菜单栏中,找到并点击“功能大全”选项。这是一个集合了多种实用工具的区域,用于优化系统性能、清理垃圾文件、加速开机速度等。

三、寻找并安装鲁大师
在“功能大全”界面中,你可以看到各种工具分类。依次点击“系统工具”选项,然后找到并点击“鲁大师”工具。如果鲁大师尚未安装,点击后会启动安装过程。按照提示完成安装即可。
四、使用鲁大师查看硬件温度
安装完成后,进入鲁大师界面。在鲁大师的主界面上,你可以看到多个选项卡,包括“硬件体检”、“性能测试”、“温度管理”等。为了查看CPU和显卡的温度,有两种主要方法:
方法一:通过硬件体检查看
1. 点击硬件体检:在鲁大师主界面上,点击“硬件体检”选项卡。
2. 查看温度信息:在“硬件体检”面板的右侧,你会看到当前硬件的温度信息,包括CPU温度、显卡温度等。这些信息以直观的数字形式显示,方便你快速了解硬件的温度状态。
方法二:通过温度管理查看
1. 点击温度管理:在鲁大师主界面上,点击“温度管理”选项卡。
2. 实时查看温度变化:在“温度管理”界面中,你可以看到实时的硬件温度信息,包括CPU、显卡、硬盘等关键部件的温度。此外,你还可以进行温度压力测试,以检测硬件在高负载下的温度表现。
五、温度管理的附加功能
在温度管理界面中,除了实时查看硬件温度外,360安全卫士还提供了以下附加功能:
1. 温度报警:你可以设置温度报警阈值。当硬件温度超过设定的阈值时,360安全卫士会发出警告,提醒你采取降温措施,如清理灰尘、更换散热器等。
2. 智能降温:360安全卫士还提供智能降温功能。通过优化系统设置和关闭不必要的后台程序,智能降温功能可以降低硬件温度,提高系统稳定性。
3. 风扇控制:部分计算机支持通过软件控制风扇转速。在温度管理界面中,你可以查看和调整风扇转速,以更好地控制硬件温度。
六、其他注意事项
1. 定期清理灰尘:灰尘是硬件温度升高的主要原因之一。定期清理计算机内部的灰尘,特别是散热器和风扇上的灰尘,对于保持硬件温度稳定至关重要。
2. 更换散热器:如果硬件温度持续过高,可能是散热器老化或散热效果不佳导致的。在这种情况下,考虑更换更高效的散热器是一个不错的选择。
3. 优化系统设置:通过优化系统设置,如关闭不必要的后台程序、调整电源计划等,可以降低硬件负载,从而降低温度。
4. 关注硬件更新:随着技术的发展,新的硬件通常具有更好的散热性能。如果你的计算机已经使用了多年,考虑升级硬件也是一个降低温度的有效方法。
七、案例分析
为了更好地理解如何使用360安全卫士查看CPU和显卡温度,以下是一个案例分析:
小明是一名游戏爱好者,他的计算机在高强度游戏运行时经常出现卡顿现象。他怀疑这是硬件温度过高导致的。于是,他下载了360安全卫士,并按照上述步骤进入了鲁大师界面。通过查看硬件体检和温度管理信息,他发现CPU和显卡的温度都超过了80摄氏度。
针对这个问题,小明采取了以下措施:
1. 清理灰尘:他首先清理了计算机内部的灰尘,特别是散热器和风扇上的灰尘。
2. 调整风扇转速:在温度管理界面中,他调整了风扇转速,使其更加高效地散热。
3. 优化系统设置:他关闭了不必要的后台程序,并调整了电源计划以降低硬件负载。
经过这些措施后,小明再次查看硬件温度,发现CPU和显卡的温度都降到了60摄氏度左右。游戏卡顿现象也得到了显著改善。
八、总结
360安全卫士作为一款功能强大的系统安全与维护软件,不仅提供了安全防护功能,还集成了多种实用工具用于监控和管理硬件状态。通过本文的介绍,你已经学会了如何使用
- 上一篇: 如何查询结婚证电子版?
- 下一篇: 2012央视春晚经典节目回顾合集
-
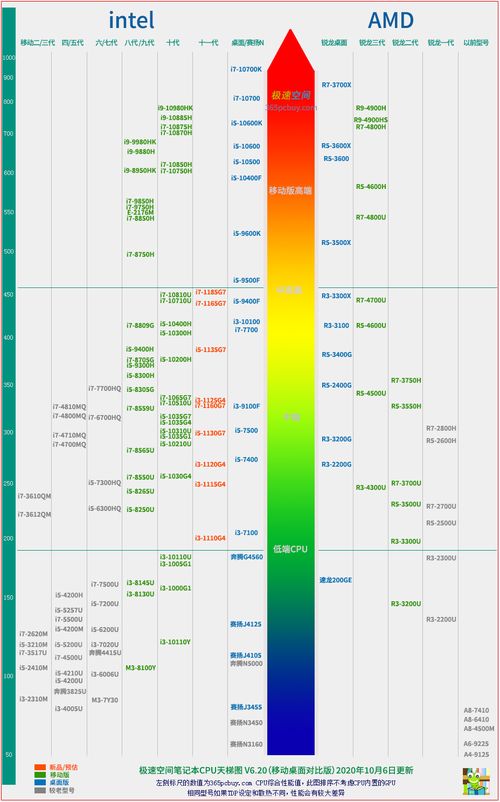 360安全卫士怎样查看CPU和显卡温度?资讯攻略11-28
360安全卫士怎样查看CPU和显卡温度?资讯攻略11-28 -
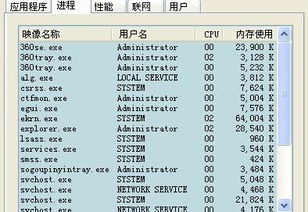 轻松掌握:如何有效关闭360tray资讯攻略01-30
轻松掌握:如何有效关闭360tray资讯攻略01-30 -
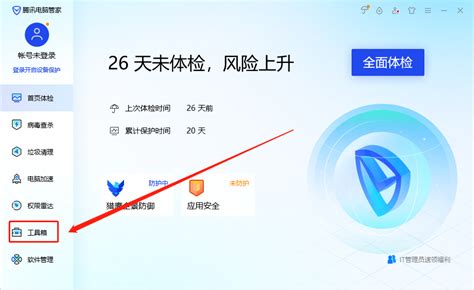 揭秘!腾讯电脑管家如何精准监测你的CPU“体温资讯攻略11-15
揭秘!腾讯电脑管家如何精准监测你的CPU“体温资讯攻略11-15 -
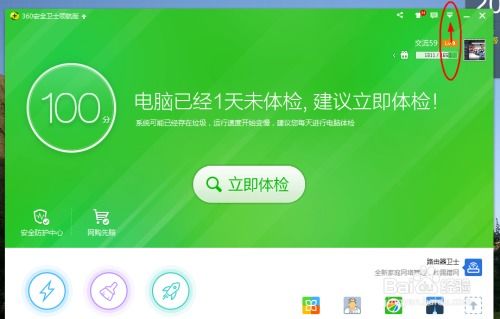 360监测聊天工具文件传输安全性的机制资讯攻略12-08
360监测聊天工具文件传输安全性的机制资讯攻略12-08 -
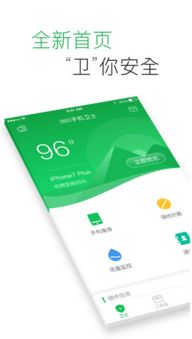 掌握技巧:轻松在iPhone上安装360手机卫士资讯攻略11-21
掌握技巧:轻松在iPhone上安装360手机卫士资讯攻略11-21 -
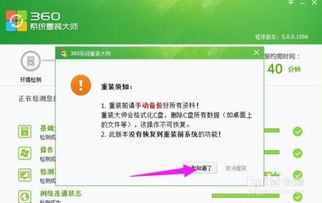 一键轻松!用360安全卫士重装系统的实用教程资讯攻略11-16
一键轻松!用360安全卫士重装系统的实用教程资讯攻略11-16