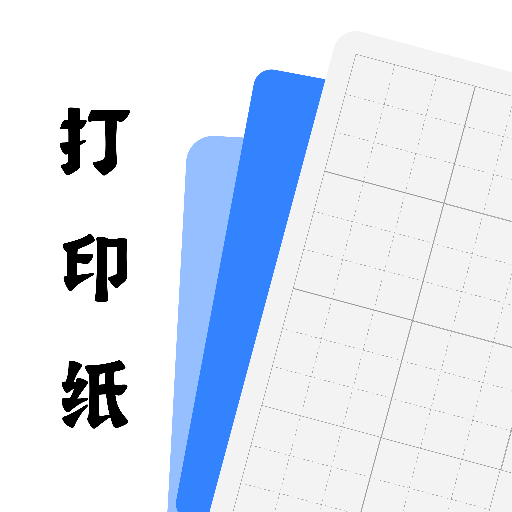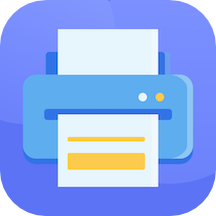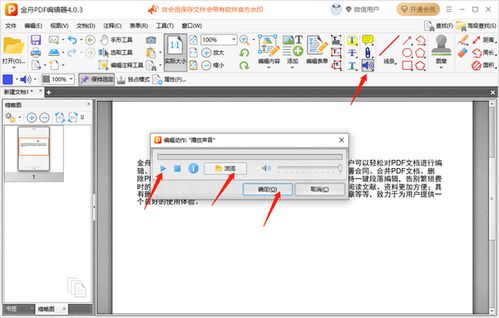轻松学会:如何打印PDF文件

PDF文件因其跨平台性、格式固定、内容不易被篡改等特点,在日常办公和学习中得到了广泛应用。无论是报告、简历还是电子书籍,PDF文件都成为了我们不可或缺的一部分。然而,如何高效、准确地打印PDF文件,却是一个困扰不少人的问题。本文将详细介绍PDF文件的打印方法,让你轻松掌握这一技能。
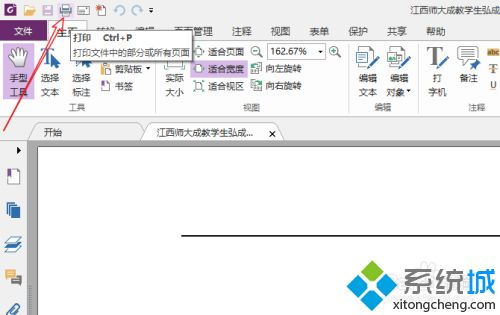
一、准备工作
在打印PDF文件之前,你需要做好以下准备工作:
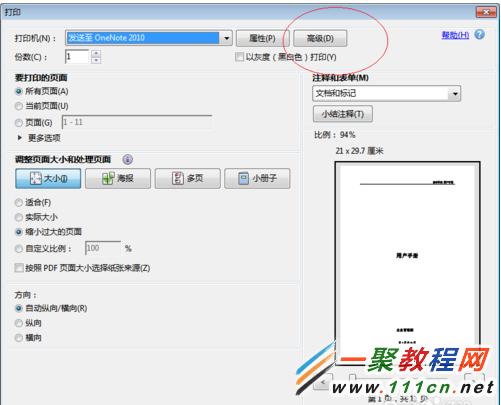
1. 确认打印机状态:确保打印机已连接并处于正常工作状态。你可以通过打印测试页来检查打印机的功能是否正常。
2. 安装PDF阅读器:为了打开和打印PDF文件,你需要一个PDF阅读器。常见的PDF阅读器有Adobe Reader、福昕阅读器、WPS PDF等。选择一个你喜欢的阅读器并安装到你的电脑上。
3. 加载PDF文件:打开你的PDF阅读器,通过“文件”菜单或直接拖拽的方式将你要打印的PDF文件加载到阅读器中。
二、基础打印步骤
以下是在大多数PDF阅读器中通用的打印步骤:
1. 打开PDF文件:在PDF阅读器中打开你要打印的文件。
2. 选择打印选项:点击阅读器界面上方的“文件”菜单,然后选择“打印”选项。有些阅读器可能会将打印按钮直接放在工具栏上,你可以根据需要点击打印按钮。
3. 配置打印设置:
打印机:在打印对话框中,首先确保选择了正确的打印机。如果你的电脑连接了多台打印机,需要在下拉菜单中选择你想要使用的打印机。
页面范围:根据需要选择打印全部页面、当前页面、指定页面范围或打印奇数页/偶数页。
打印份数:设置你想要打印的份数。
纸张方向:选择纵向或横向打印。这取决于你的PDF文件内容和纸张大小。
纸张尺寸:如果你的PDF文件使用了特殊的纸张尺寸,确保在这里选择了相应的纸张尺寸。
打印质量:一般来说,打印质量越高,打印出来的文件越清晰,但也会消耗更多的墨水和时间。你可以根据实际需求选择合适的打印质量。
双面打印:如果你的打印机支持双面打印,可以选择此选项以节省纸张。
4. 预览与调整:在打印对话框中,通常会有一个预览区域,你可以在这里查看打印效果。如果发现打印设置不正确或内容有缺失,可以返回调整。
5. 开始打印:确认所有设置无误后,点击“打印”按钮开始打印。
三、高级打印技巧
除了基础的打印设置外,PDF文件还支持一些高级的打印技巧,让你的打印体验更加便捷和高效:
1. 批量打印:如果你需要打印多个PDF文件,可以使用PDF阅读器的批量打印功能。在打印对话框中,选择“添加文件”或“添加文件夹”来一次性加载多个PDF文件,然后统一进行打印设置并开始打印。
2. 打印特定页面内容:有些PDF文件可能包含了大量的图片、图表或文字,而你只需要打印其中的部分内容。此时,你可以使用PDF阅读器的选择工具或截图功能来选取你想要打印的内容,并将其复制到新的PDF文件中进行打印。
3. 水印打印:为了保护你的PDF文件不被他人随意复制或篡改,你可以在打印时添加水印。一些高级的PDF阅读器或编辑器支持在打印时添加自定义水印,如公司名称、日期或保密声明等。
4. 合并打印:如果你有两个或多个PDF文件需要打印在同一张纸上(如双面打印或节省纸张),你可以使用PDF合并工具将它们合并成一个PDF文件,然后再进行打印设置。
5. 打印到PDF:在某些情况下,你可能需要将PDF文件打印为另一个PDF文件(如调整页面布局、添加水印或转换为低版本的PDF格式)。此时,你可以选择“打印到PDF”或“另存为PDF”选项,并在打印对话框中进行相应的设置。
四、注意事项
在打印PDF文件时,还需要注意以下几点:
1. 保护个人信息:在打印含有敏感信息的PDF文件时,确保你的打印机和电脑处于安全的环境中。打印完成后,及时清理打印机队列和废纸篓中的文件,避免信息泄露。
2. 节约资源:在打印PDF文件时,尽量使用双面打印、减少打印份数和选择较低的打印质量来节约纸张和墨水。同时,对于不再需要的打印文件,请及时回收处理。
3. 检查打印效果:在打印完成后,及时检查打印效果。如果发现打印质量不佳或内容有缺失,可以返回PDF阅读器重新调整打印设置并进行补打。
4. 备份原始文件:在打印PDF文件之前
- 上一篇: 英魂之刃:风暴之灵高效加点、出装与实战玩法攻略
- 下一篇: 英雄联盟手游如何通过昵称加好友?
-
 如何调整PDF打印时的大小?资讯攻略10-30
如何调整PDF打印时的大小?资讯攻略10-30 -
 轻松转换:如何将PPT文件高效保存为PDF文件资讯攻略11-24
轻松转换:如何将PPT文件高效保存为PDF文件资讯攻略11-24 -
 轻松掌握:如何将文件保存为PDF或XPS格式,Microsoft工具大揭秘资讯攻略10-24
轻松掌握:如何将文件保存为PDF或XPS格式,Microsoft工具大揭秘资讯攻略10-24 -
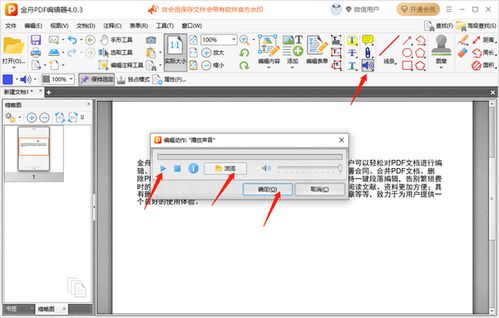 如何在PDF中轻松嵌入并播放多媒体文件资讯攻略10-31
如何在PDF中轻松嵌入并播放多媒体文件资讯攻略10-31 -
 轻松学会:如何将Word 2003文档转换为PDF格式资讯攻略10-29
轻松学会:如何将Word 2003文档转换为PDF格式资讯攻略10-29 -
 PDF文件中编辑文字的方法资讯攻略11-14
PDF文件中编辑文字的方法资讯攻略11-14