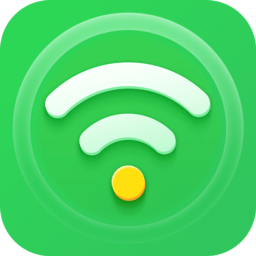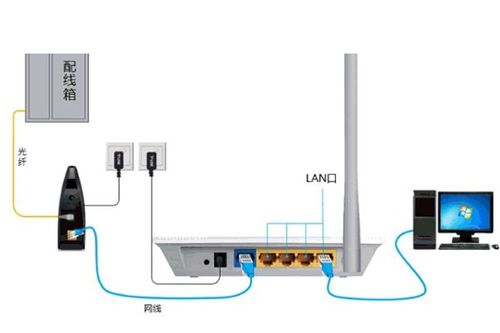如何使用360手机助手实现无线连接功能?
360手机助手无线连接使用指南
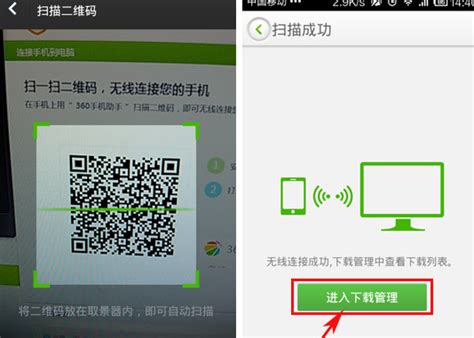
在数字化时代,我们越来越依赖智能手机来管理日常生活和工作。然而,在传输文件、安装应用或备份数据时,传统的方式往往依赖于USB数据线,这不仅限制了设备的灵活性,还可能因忘带数据线而带来不便。幸运的是,随着无线网络技术的发展,360手机助手提供了便捷的无线连接方式,让用户可以在没有数据线的情况下,轻松实现手机与电脑之间的数据传输和管理。本文将详细介绍如何使用360手机助手的无线连接功能。

一、准备工作
在开始使用360手机助手的无线连接功能之前,请确保已经完成了以下准备工作:
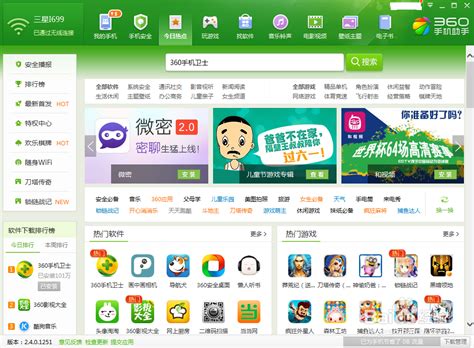
1. 安装360手机助手:
在电脑和手机上分别下载并安装最新版本的360手机助手。可以通过访问360手机助手官网,点击“一键安装”按钮完成安装。
确保电脑和手机上的360手机助手版本兼容,以便顺利进行无线连接。
2. 配置无线网络:
确保电脑和手机连接在同一无线网络下。这是因为无线连接功能依赖于同一局域网内的设备通信。
检查无线路由器的设置,确保网络连接稳定,避免在连接过程中出现信号中断或速度过慢的问题。
二、无线连接步骤
以下是使用360手机助手进行无线连接的详细步骤:
1. 打开电脑端的360手机助手:
启动电脑上的360手机助手软件。
在主界面上,点击“开始连接”按钮,进入连接手机的状态。
2. 选择无线连接方式:
在连接向导中,会出现多种连接方式,包括USB连接、二维码连接、用短信连接和无线WiFi连接等。由于我们要进行无线连接,因此选择“无线WiFi连接”。
3. 生成并输入连接序列号:
电脑端的360手机助手会生成一个无线连接序列号(通常是一个八位的号码)。
打开手机上的360手机助手应用,进入无线连接的相关界面(通常在“管理”或“设置”菜单下)。
在手机上输入电脑端生成的连接序列号,并点击“连接”按钮。
4. 确认连接:
电脑端会显示连接请求的确认窗口,点击“确认”或“允许”以完成连接过程。
连接成功后,手机和电脑之间的数据传输和管理功能将自动启用。
三、无线连接功能介绍
一旦成功建立无线连接,用户就可以利用360手机助手进行以下操作:
1. 应用安装与管理:
用户可以在电脑端浏览并安装手机上的应用程序,无需将手机连接到电脑上。
同时,也可以卸载不需要的应用程序,释放手机存储空间。
2. 文件传输:
支持在手机和电脑之间传输各种类型的文件,包括照片、视频、音乐、文档等。
用户只需将文件拖放到指定的传输区域,即可实现快速传输。
3. 数据备份与恢复:
利用无线连接功能,用户可以轻松备份手机上的重要数据,如联系人、短信、通话记录等。
在需要时,还可以将这些数据恢复到手机上,确保数据安全无忧。
4. 远程管理:
即使没有数据线,用户也可以通过电脑远程管理手机上的文件和应用程序。
这对于需要频繁管理手机内容的用户来说,无疑是一个极大的便利。
四、注意事项
在使用360手机助手的无线连接功能时,请注意以下事项:
1. 网络稳定性:
确保手机和电脑连接在同一稳定的无线网络下,以避免连接中断或数据传输失败。
2. 版本兼容性:
定期检查并更新360手机助手的版本,以确保功能完整性和稳定性。
3. 安全性:
在进行无线连接时,请确保网络环境安全,避免在公共WiFi下进行敏感数据的传输。
4. 电量管理:
虽然无线连接不会消耗太多电量,但建议在电量充足的情况下进行数据传输和管理操作。
五、总结
360手机助手的无线连接功能为用户提供了极大的便利,使得在没有数据线的情况下也能轻松实现手机与电脑之间的数据传输和管理。通过简单的步骤和注意事项,用户可以轻松掌握这一功能并享受其带来的便利。无论是在家中、办公室还是旅途中,都能随时随地管理手机内容,让数字生活更加丰富多彩。
-
 如何将手机连接到360免费WiFi资讯攻略12-07
如何将手机连接到360免费WiFi资讯攻略12-07 -
 轻松学会:手机如何连接360免费WiFi资讯攻略11-01
轻松学会:手机如何连接360免费WiFi资讯攻略11-01 -
 轻松学会:手机连接360免费WiFi的步骤资讯攻略11-13
轻松学会:手机连接360免费WiFi的步骤资讯攻略11-13 -
 诺基亚5230手机实现无线上网的巧妙方法资讯攻略11-14
诺基亚5230手机实现无线上网的巧妙方法资讯攻略11-14 -
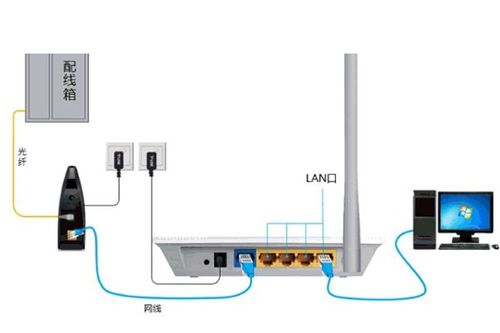 没有无线路由器如何连接WiFi上网?资讯攻略11-22
没有无线路由器如何连接WiFi上网?资讯攻略11-22 -
 如何轻松开启并使用iPhone 4的蓝牙功能?资讯攻略12-07
如何轻松开启并使用iPhone 4的蓝牙功能?资讯攻略12-07