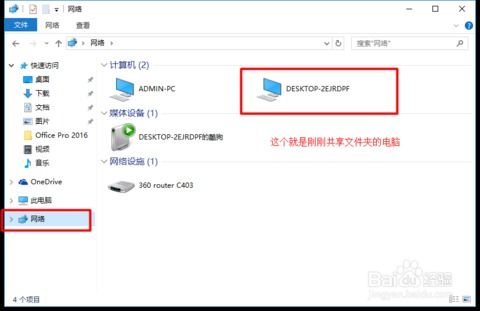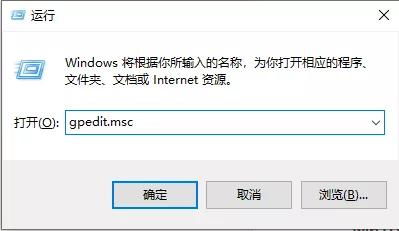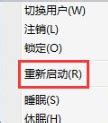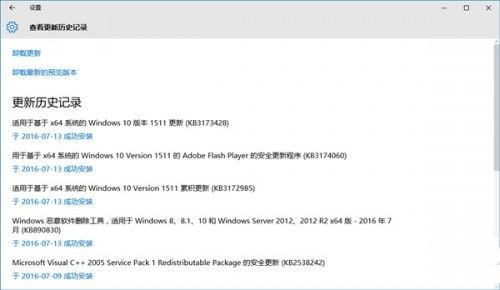Win10更新后打印机共享失效?快速解决指南!
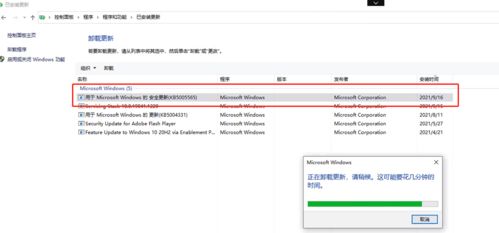
Win10系统更新后,有些用户发现原本可以正常使用的打印机无法在其他电脑上共享。这一问题可能会给工作和学习带来诸多不便。下面将详细介绍几种可能的解决方案,帮助用户恢复打印机的共享功能。
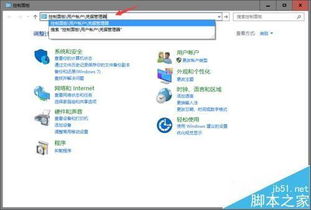
一、检查并启用SMB 1.0/CIFS文件共享支持
SMB(Server Message Block)是一种在局域网内用于服务器文件访问和打印服务的网络文件共享协议。在某些情况下,系统更新可能会禁用SMB 1.0/CIFS文件共享支持,导致打印机无法共享。以下是启用SMB 1.0/CIFS文件共享支持的步骤:
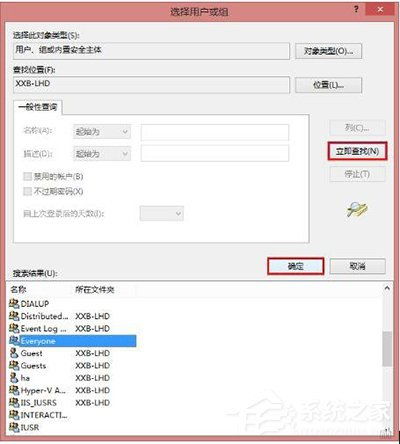
1. 打开控制面板:
在键盘上按下Win+R组合键,输入`control`命令并回车,打开控制面板。
2. 进入程序和功能:
在控制面板页面中,点击“卸载程序”选项。
3. 启用或关闭Windows功能:
在“程序和功能”页面中,点击“启用或关闭Windows功能”。
4. 启用SMB 1.0/CIFS文件共享支持:
在弹出的窗口中,找到并勾选“SMB 1.0/CIFS 文件共享支持”选项,然后点击“确定”。
5. 重启电脑:
完成设置后,重启电脑使更改生效。
二、更新打印机驱动程序
驱动程序是连接硬件和操作系统的桥梁,如果驱动程序版本过旧或存在兼容性问题,可能会导致打印机无法共享。以下是更新打印机驱动程序的步骤:
1. 检查驱动程序版本:
打开控制面板,选择“程序和功能”,查看已安装的更新和补丁,确认打印机驱动程序的版本。
2. 下载并安装最新驱动程序:
访问打印机制造商的官方网站,根据打印机型号和系统版本下载最新的驱动程序,并按照提示进行安装。
三、检查和配置网络设置
网络问题也是导致打印机无法共享的常见原因之一。以下是一些检查和配置网络设置的步骤:
1. 确认网络连接:
确保电脑与共享打印机所连接的网络处于正常状态,可以尝试重新连接网络或重启路由器。
2. 配置网络适配器:
打开控制面板,选择“网络和共享中心”,然后点击“更改适配器设置”。
找到正在使用的网络适配器,右键单击选择“属性”。
在属性窗口中,双击“Internet Protocol Version 4(TCP/IPv4)”,选择“自动获得IP地址”和“自动获得DNS服务器地址”,然后点击“确定”。
四、重启Print Spooler服务
Print Spooler服务负责将打印任务发送到打印机。在某些情况下,Print Spooler服务可能会出现问题,导致打印机无法共享。以下是重启Print Spooler服务的步骤:
1. 打开服务窗口:
按Win+R键打开运行窗口,输入`services.msc`并按下回车键。
2. 找到Print Spooler服务:
在服务窗口中,找到“Print Spooler”服务。
3. 重启Print Spooler服务:
右键单击“Print Spooler”服务,选择“停止”。
等待片刻后,再次右键单击“Print Spooler”服务,选择“启动”。
五、手动添加共享打印机
如果系统无法自动搜索到共享打印机,可以尝试手动添加。以下是手动添加共享打印机的步骤:
1. 打开设置窗口:
点击任务栏左下角的开始按钮,在弹出的菜单中选择“设置”。
2. 添加打印机:
在设置窗口中,点击“设备”选项,然后选择“打印机和扫描仪”。
在打印机和扫描仪窗口中,点击“添加打印机或扫描仪”。
3. 手动连接打印机:
如果系统无法自动搜索到共享打印机,选择“我想要的打印机没有列在列表中”,然后选择“通过其他选项设置打印机”。
4. 输入打印机详细信息:
在手动连接打印机的窗口中,选择“添加一个网络、无线或Bluetooth打印机”,然后输入共享打印机的详细信息,包括打印机的名称和IP地址。
点击“下一步”完成设置。
六、检查防火墙设置
防火墙可能会阻止共享打印机的访问。以下是检查和配置防火墙设置的步骤:
1. 打开操作中心:
点击任务栏右下角的通知图标,打开操作中心。
2. 进入防火墙和网络保护设置:
选择“所有设置”,然后选择“更新和安全”。
在更新和安全窗口中,选择“Windows安全”并进入“防火墙和网络保护”设置。
3. 允许共享打印机的访问:
确保防火墙未阻止共享打印机的连接。如有必要,可以添加相应的
- 上一篇: 联通宽带提速怎么办理?
- 下一篇: 西域风情舞蹈视频哪里有看?
-
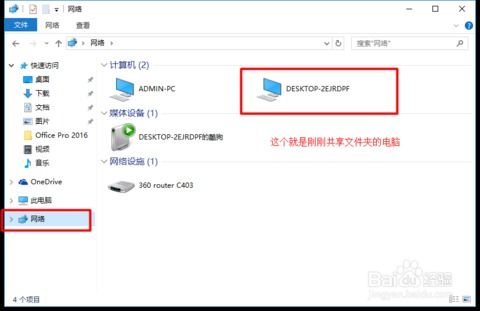 Win10系统局域网文件共享设置指南资讯攻略11-10
Win10系统局域网文件共享设置指南资讯攻略11-10 -
 Win10如何设置访问Win7共享打印机无需密码资讯攻略11-20
Win10如何设置访问Win7共享打印机无需密码资讯攻略11-20 -
 轻松搞定!如何在Win10系统中启用NetBIOS协议资讯攻略11-26
轻松搞定!如何在Win10系统中启用NetBIOS协议资讯攻略11-26 -
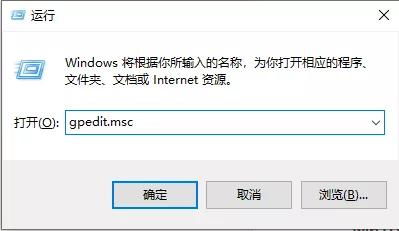 Win10系统复制粘贴功能失灵怎么解决?资讯攻略11-11
Win10系统复制粘贴功能失灵怎么解决?资讯攻略11-11 -
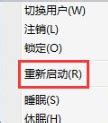 Win10系统复制粘贴功能无法使用该怎么解决?资讯攻略12-06
Win10系统复制粘贴功能无法使用该怎么解决?资讯攻略12-06 -
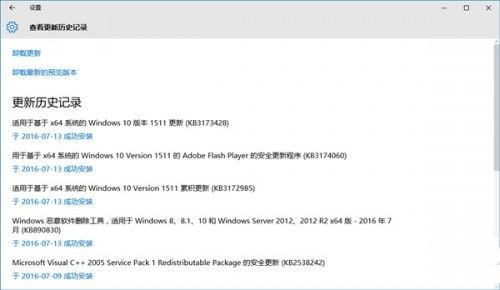 解决Win10 KB3172985更新后黑屏问题的方法资讯攻略11-23
解决Win10 KB3172985更新后黑屏问题的方法资讯攻略11-23