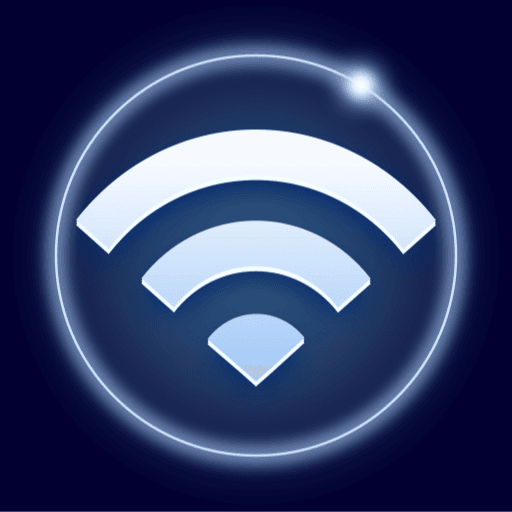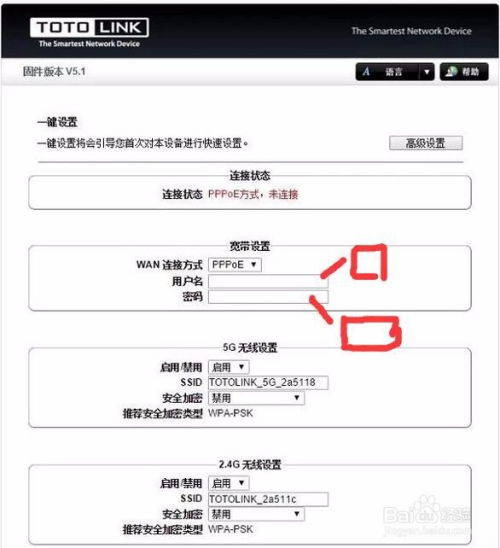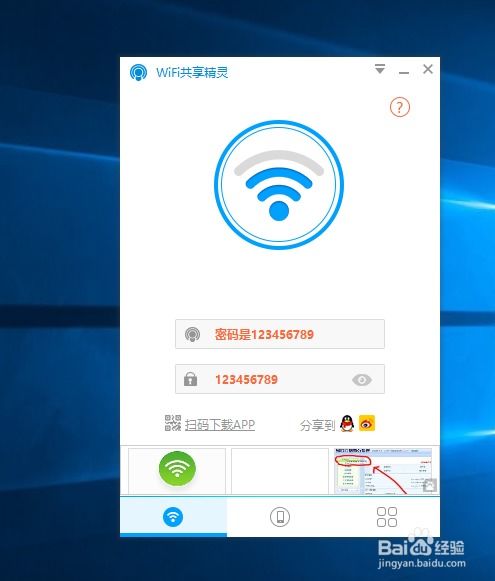如何使用WinSCP通过无线WiFi对iPhone进行系统管理?
iPhone基于无线WiFi的系统管理WinSCP教程
在现代数字化时代,智能手机已成为我们日常生活中不可或缺的一部分。随着技术的不断发展,对手机进行深度管理和操作的需求也日益增加。本文将从多个维度详细介绍如何使用WinSCP软件,通过无线WiFi连接iPhone,实现系统文件的上传、下载及管理。

一、引言
WinSCP是一款功能强大的文件传输工具,支持SFTP(SSH File Transfer Protocol)和SCP(Secure Copy Protocol)协议,常用于Windows环境下通过SSH连接到UNIX服务器进行文件传输。虽然iPhone并非传统意义上的UNIX服务器,但通过安装OpenSSH等软件,我们也能利用WinSCP对iPhone进行无线管理。

二、准备工作
1. iPhone端设置

首先,确保你的iPhone已经安装了OpenSSH和BSD Subsystem(如果系统版本较新,可能已内置这些组件)。可以通过Cydia或Installer等第三方应用商店进行安装。安装完成后,按照以下步骤配置iPhone:

进入“设置” -> “无线局域网”,连接一个可用的WiFi网络,并记录下iPhone的IP地址。
接着,进入“设置” -> “通用” -> “自动锁定”,将自动锁屏时间设置为“永不”,以避免WiFi在锁屏后自动关闭。
2. 电脑端设置
在你的Windows电脑上,下载并安装WinSCP。安装完成后,重启电脑以确保所有设置生效。
三、使用WinSCP连接iPhone
1. 打开WinSCP
启动WinSCP后,你将看到一个简洁的操作界面。在界面左侧的“会话”面板中,点击“新建会话”按钮,开始配置连接参数。
2. 配置连接参数
在“文件协议”下拉菜单中,选择“SCP”或“SFTP”,这取决于你的iPhone上安装的OpenSSH版本和配置。
在“主机名”栏中输入你之前记录的iPhone的IP地址。
在“用户名”栏中输入“root”(这是iOS系统的默认超级用户账户)。
在“密码”栏中输入默认密码“alpine”(注意:根据OpenSSH的版本和安装时的设置,密码可能有所不同)。
勾选“保存密码”选项,以便下次连接时无需重新输入。
3. 连接iPhone
完成以上设置后,点击“登录”按钮,WinSCP将尝试连接到你的iPhone。如果一切顺利,你将看到iPhone的文件系统结构显示在WinSCP界面的右侧窗口中。
四、文件管理操作
1. 浏览文件目录
连接成功后,你可以通过WinSCP的左右两个窗口来浏览和管理文件。左侧窗口显示的是你的本地电脑文件目录,右侧窗口则显示的是iPhone的文件目录。
2. 文件上传
在左侧窗口中选择你想要上传到iPhone的文件或文件夹。
右键点击选中的文件或文件夹,选择“上传到” -> 选择iPhone中的一个目标目录。
WinSCP将开始传输文件,你可以在底部的状态栏中查看传输进度和速度。
3. 文件下载
在右侧窗口中选择你想要从iPhone下载的文件或文件夹。
右键点击选中的文件或文件夹,选择“下载到” -> 选择你的本地电脑中的一个目标目录。
类似地,你可以在底部状态栏中查看下载进度和速度。
4. 其他常用操作
WinSCP还提供了许多其他实用的文件管理功能,如文件重命名(F2)、新建文件夹(F7)、删除文件或文件夹(F8)等。你可以通过菜单栏、右键菜单或快捷键来访问这些功能。
五、注意事项
安全性:使用SSH连接时,请确保你的WiFi网络是安全的,以防止敏感信息被截获。
权限问题:iOS系统的权限管理较为严格,部分文件或目录可能无法直接访问或修改。如果遇到权限问题,请尝试使用其他方式或工具进行操作。
稳定性:无线连接可能会受到网络状况的影响,如果传输过程中出现异常,请检查网络连接并重新尝试。
六、结语
通过WinSCP和无线WiFi连接iPhone,我们可以方便地对iPhone进行系统级的文件管理操作。无论是上传备份文件、下载应用数据还是修改系统配置,都能得到很好的支持。希望本文能为你提供有用的参考和帮助,让你在管理和操作iPhone时更加得心应手。
-
 如何轻松断开WLAN连接资讯攻略11-07
如何轻松断开WLAN连接资讯攻略11-07 -
 一键掌握:用手机登录192.168.0.1轻松管理WiFi设置资讯攻略11-05
一键掌握:用手机登录192.168.0.1轻松管理WiFi设置资讯攻略11-05 -
 如何将手机连接到360免费WiFi资讯攻略12-07
如何将手机连接到360免费WiFi资讯攻略12-07 -
 轻松上手:金山毒霸免费WiFi设置与使用全攻略资讯攻略11-06
轻松上手:金山毒霸免费WiFi设置与使用全攻略资讯攻略11-06 -
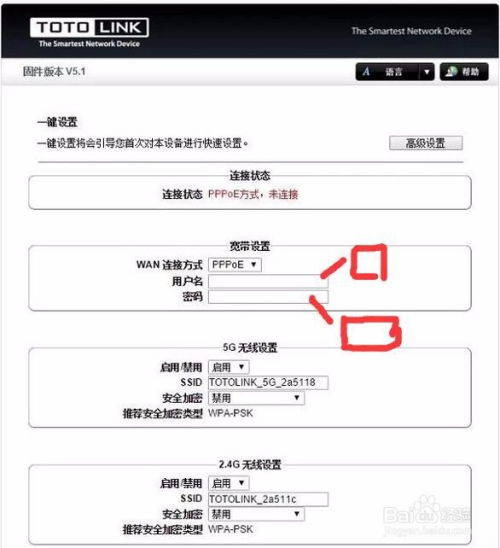 如何设置Totolink路由器?资讯攻略11-05
如何设置Totolink路由器?资讯攻略11-05 -
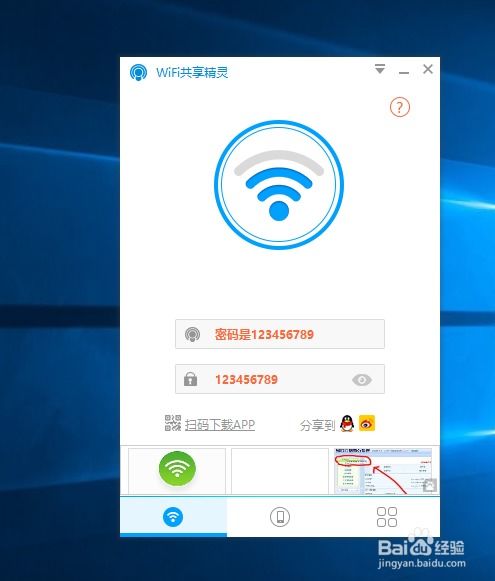 如何使用校园网WiFi共享精灵?资讯攻略12-03
如何使用校园网WiFi共享精灵?资讯攻略12-03