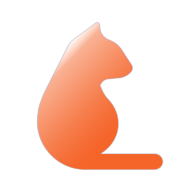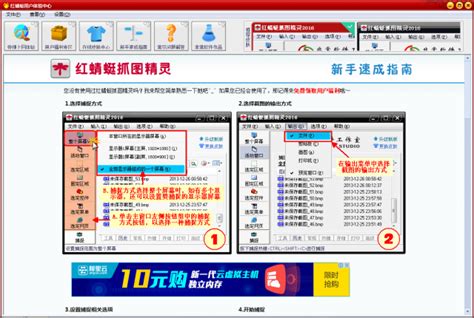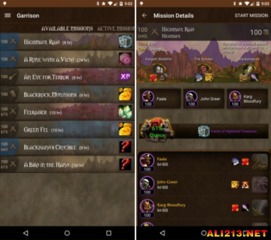轻松掌握:用红蜻蜓抓图精灵高效截图技巧

在数字化时代,屏幕截图已成为我们日常生活和工作中不可或缺的一部分。无论是记录操作步骤、分享有趣内容,还是制作教程和演示文稿,屏幕截图都发挥着重要作用。在众多屏幕截图工具中,红蜻蜓抓图精灵凭借其强大的功能和便捷的操作,赢得了广大用户的青睐。本文将详细介绍如何使用红蜻蜓抓图精灵进行屏幕截图,从安装与设置、基础操作、高级功能以及实用技巧等多个维度,帮助读者全面掌握这款工具的使用方法。
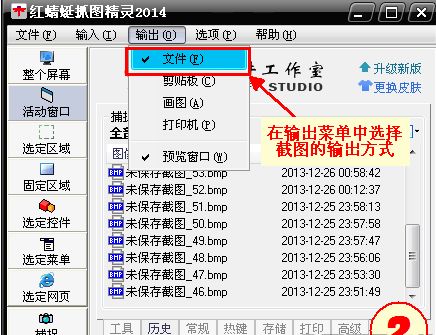
一、安装与设置:轻松上手的第一步
1. 下载与安装
首先,用户需要从官方网站或可靠的软件下载平台获取红蜻蜓抓图精灵的安装包。下载完成后,双击安装包,按照提示完成安装过程。在安装过程中,用户可以选择是否创建桌面快捷方式、是否关联图片文件等选项,以便日后更方便地使用。
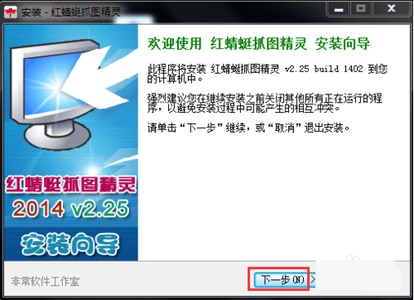
2. 初始设置
安装完成后,首次打开红蜻蜓抓图精灵,软件会弹出设置向导,引导用户进行初始设置。这些设置包括截图快捷键、保存路径、图片格式等。用户可以根据自己的使用习惯,对这些选项进行个性化设置。例如,将截图快捷键设置为“Ctrl+Alt+A”,可以方便地在需要截图时快速调用。

二、基础操作:轻松实现屏幕截图
1. 选择截图区域
红蜻蜓抓图精灵提供了多种截图方式,包括全屏截图、窗口截图、区域截图等。用户可以根据需要,选择相应的截图方式。例如,选择区域截图时,只需在屏幕上拖动鼠标,框选出需要截图的区域即可。
2. 截图保存与编辑
完成截图后,红蜻蜓抓图精灵会自动将图片保存到用户设置的保存路径中。同时,软件还提供了简单的图片编辑功能,如裁剪、旋转、添加文字等。用户可以在截图后立即进行编辑,以满足不同的需求。
3. 截图预览与分享
红蜻蜓抓图精灵还提供了截图预览功能,用户可以在预览窗口中查看截图的效果。如果满意,可以直接保存;如果不满意,可以进行编辑或重新截图。此外,软件还支持将截图分享到社交媒体、邮件等渠道,方便用户与他人分享精彩瞬间。
三、高级功能:提升截图效率与质量
1. 定时截图与连续截图
除了基础的截图功能外,红蜻蜓抓图精灵还提供了定时截图和连续截图等高级功能。定时截图允许用户设置特定的时间间隔,自动进行截图。这对于需要记录长时间操作过程或监控屏幕变化的场景非常有用。连续截图则允许用户连续进行多次截图,并将这些截图保存为一系列图片。这对于制作教程或演示文稿等场景非常有帮助。
2. 捕捉滚动窗口与长网页
在处理滚动窗口或长网页时,传统的截图方式往往无法一次性捕捉完整内容。红蜻蜓抓图精灵则提供了捕捉滚动窗口和长网页的功能。用户只需选择相应的截图方式,然后滚动窗口或网页即可。软件会自动将滚动过程中的每一帧截图拼接成一张完整的图片。
3. 屏幕录制与视频截图
除了静态截图外,红蜻蜓抓图精灵还支持屏幕录制和视频截图功能。屏幕录制允许用户录制屏幕上的操作过程,并将其保存为视频文件。这对于制作教程视频或演示视频等场景非常有用。视频截图则允许用户从视频中截取特定帧作为图片保存。
四、实用技巧:让截图更加得心应手
1. 快捷键组合使用
为了提高截图效率,用户可以充分利用红蜻蜓抓图精灵提供的快捷键组合。例如,使用“Ctrl+Alt+A”进行区域截图,使用“Ctrl+Alt+S”进行全屏截图等。通过熟练掌握这些快捷键组合,用户可以在需要截图时迅速调用相应功能。
2. 自定义截图模板
对于经常需要截取固定区域或窗口的用户来说,自定义截图模板是一个非常实用的功能。用户可以在红蜻蜓抓图精灵中设置多个自定义模板,每个模板对应一个特定的截图区域或窗口。在需要截图时,只需选择相应的模板即可快速完成截图操作。
3. 图片管理与批量处理
红蜻蜓抓图精灵还提供了图片管理和批量处理功能。用户可以在软件中查看、编辑、删除和导出已截取的图片。同时,软件还支持对图片进行批量处理,如批量调整大小、批量添加水印等。这些功能可以帮助用户更好地管理和利用截图资源。
4. 跨平台使用与云同步
随着移动办公的普及,跨平台使用和云同步功能也变得越来越重要。红蜻蜓抓图精灵提供了跨平台版本(如Windows和Mac版本),用户可以在不同操作系统上无缝切换使用。此外,软件还支持将截图上传到云端存储服务(如百度云、阿里云等),实现跨设备同步和分享。
- 上一篇: FGO万圣节复刻全攻略:玩转活动,不容错过!
- 下一篇: 爱奇艺《偶像练习生》投票全攻略
-
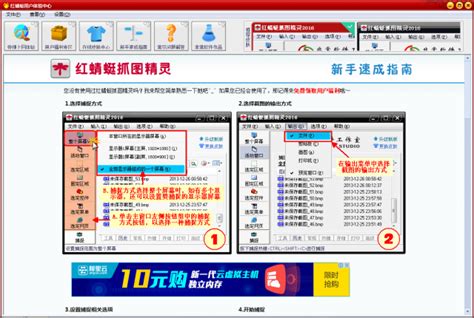 红蜻蜓抓图精灵:安装步骤与使用方法指南资讯攻略11-16
红蜻蜓抓图精灵:安装步骤与使用方法指南资讯攻略11-16 -
 剑灵游戏截图教程:轻松掌握截图方法资讯攻略11-19
剑灵游戏截图教程:轻松掌握截图方法资讯攻略11-19 -
 DNF游戏内高效截图技巧资讯攻略11-05
DNF游戏内高效截图技巧资讯攻略11-05 -
 龙之谷端游:轻松掌握截图技巧,记录你的冒险瞬间!资讯攻略10-30
龙之谷端游:轻松掌握截图技巧,记录你的冒险瞬间!资讯攻略10-30 -
 LOL英雄联盟:轻松掌握游戏截图技巧,瞬间捕捉精彩瞬间!资讯攻略10-25
LOL英雄联盟:轻松掌握游戏截图技巧,瞬间捕捉精彩瞬间!资讯攻略10-25 -
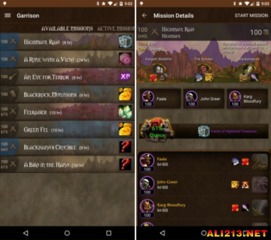 掌握魔兽世界全屏截图绝技,让你的游戏瞬间定格精彩!资讯攻略11-22
掌握魔兽世界全屏截图绝技,让你的游戏瞬间定格精彩!资讯攻略11-22