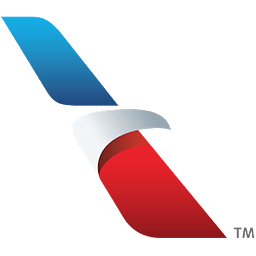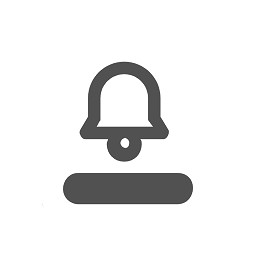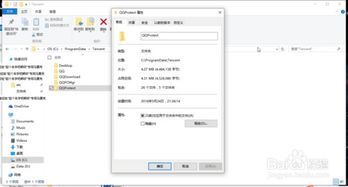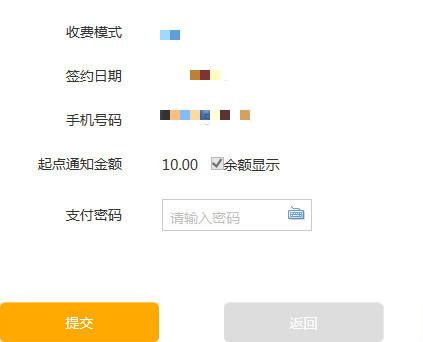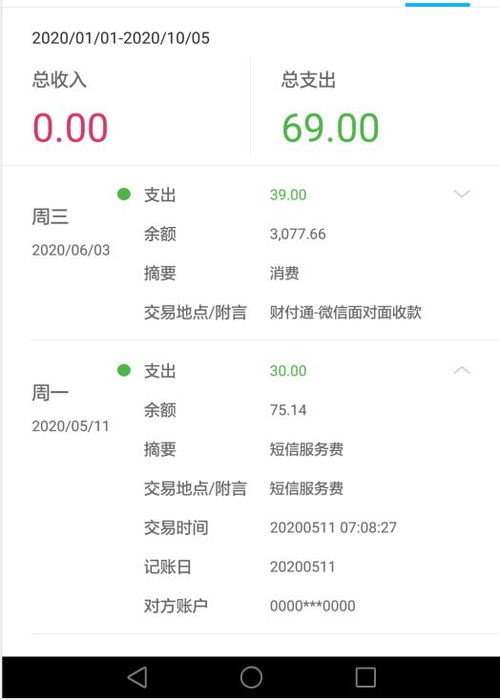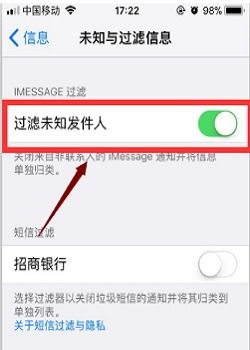如何取消“QQ安全防护更新进程”的通知?
在现代的数字生活中,QQ作为一款广泛使用的即时通讯软件,为我们的日常沟通提供了极大的便利。然而,有时我们可能会遇到一些不希望看到的通知,比如“QQ安全防护更新进程”的通知。这个通知不仅可能干扰我们的工作流程,还可能让我们感到烦恼。那么,如何有效地关闭这个通知呢?本文将从多个维度为大家提供一些实用的方法。

一、通过系统设置关闭
首先,我们可以尝试通过QQ本身的系统设置来关闭这个通知。具体步骤如下:
1. 打开QQ界面:确保你的QQ软件已经打开,并且你能够正常登录到QQ账号。
2. 找到设置选项:在QQ界面左下角,找到并点击设置图标(通常是一个齿轮形状的图标)。
3. 进入系统设置:在系统设置界面中,找到并点击“安全设置”选项。
4. 查找安全防护设置:在安全设置界面中,找到“安全防护”部分。在这里,你可以看到与QQ安全防护相关的选项。
5. 选择禁用:如果你希望关闭QQ的安全防护更新进程通知,可以选择禁用相关选项。注意,这一步可能会因QQ版本的不同而略有差异,因此具体操作时请参考你的QQ版本说明。
二、通过文件权限更改
如果系统设置中没有提供关闭通知的选项,或者关闭后仍然收到通知,我们可以尝试通过更改文件权限来阻止这个通知的弹出。这种方法需要你对文件系统和权限设置有一定的了解。
1. 打开文件资源管理器:双击“我的电脑”或按下快捷键Win+E,打开文件资源管理器。
2. 定位到QQ保护文件:在文件资源管理器的右上角搜索框中输入“C:\ProgramData\Tencent”,然后按下回车键。在搜索结果中找到“QQprotect”文件(或文件夹)。
3. 右键选择属性:在“QQprotect”文件上右键点击,选择“属性”选项。
4. 切换到安全选项:在属性窗口中,切换到“安全”选项卡。
5. 点击高级:在安全选项卡中,点击“高级”按钮。
6. 更改权限:在高级安全设置窗口中,找到并点击“更改权限”按钮。
7. 取消继承权限:在更改权限窗口中,取消勾选“包括可从该对象的父项继承的权限”选项。
8. 删除继承的权限:在弹出的提示框中,点击“删除”按钮,然后点击“确定”按钮。
9. 应用更改:最后,点击“应用”按钮,然后点击“确定”按钮以保存更改。
完成以上步骤后,QQ安全防护更新进程的通知应该就不会再弹出了。但请注意,这种方法可能会影响QQ的其他安全功能,因此请谨慎使用。
三、通过服务管理器关闭
除了通过系统设置和文件权限更改来关闭通知外,我们还可以尝试通过Windows的服务管理器来停止QQ安全防护的进程。这种方法需要你对Windows服务管理器有一定的了解。
1. 打开运行窗口:按下Win+R键,打开运行窗口。
2. 输入服务管理器命令:在运行窗口中输入“services.msc”,然后按下回车键。
3. 打开服务列表:服务管理器窗口将打开,并显示所有正在运行的服务。
4. 找到QQ防护进程:在服务列表中,找到与QQ安全防护相关的进程(通常名称中包含“QQProtect”或类似字样)。你可以通过按下键盘上的Q键来快速定位到以Q开头的服务。
5. 打开服务属性:双击该服务,或者右键点击该服务并选择“属性”选项。
6. 停止服务:在服务属性窗口中,找到“常规”选项卡下的“服务状态”部分。点击“停止”按钮以停止该服务。
7. 禁用服务(可选):如果你希望永久关闭该服务,可以在服务属性窗口中的“启动类型”下拉菜单中选择“禁用”选项。
8. 应用更改:最后,点击“应用”按钮,然后点击“确定”按钮以保存更改。
请注意,停止或禁用QQ安全防护服务可能会影响QQ的安全性,因此请谨慎操作。如果不确定如何操作,请先备份重要数据,并咨询专业人士的意见。
四、通过第三方软件清理
除了以上方法外,你还可以尝试使用第三方软件来清理可能的恶意进程或广告插件,这些进程或插件可能会触发QQ安全防护更新进程的通知。常用的第三方软件包括CCleaner等。
1. 下载并安装CCleaner:从官方网站下载CCleaner的安装包,并按照提示进行安装。
2. 运行CCleaner:安装完成后,双击CCleaner的图标以运行软件。
3. 扫描系统:在CCleaner的主界面中,选择“注册表”选项卡,然后点击“扫描问题”按钮以扫描系统中的注册表问题。
- 上一篇: 2018年时尚短发有哪些新潮发型能瘦脸又吸睛?
- 下一篇: 轻松找到并导出蜻蜓FM下载文件的教程
-
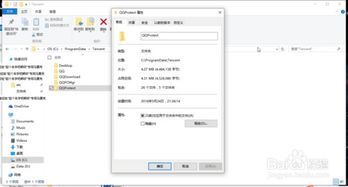 怎样有效阻止“QQ安全防护更新进程”通知频繁打扰?资讯攻略11-28
怎样有效阻止“QQ安全防护更新进程”通知频繁打扰?资讯攻略11-28 -
 如何在手机上取消QQ桌面图标显示的消息数字?资讯攻略11-15
如何在手机上取消QQ桌面图标显示的消息数字?资讯攻略11-15 -
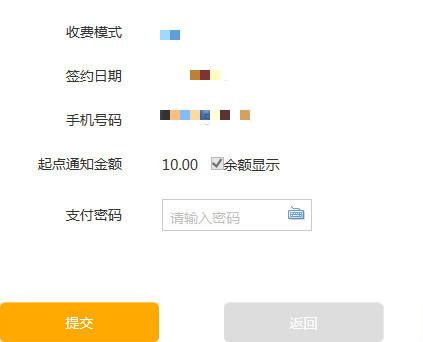 轻松学会!如何取消银行卡短信服务费资讯攻略11-25
轻松学会!如何取消银行卡短信服务费资讯攻略11-25 -
 解锁被拦截的10086短信:一步步教你取消拦截资讯攻略10-28
解锁被拦截的10086短信:一步步教你取消拦截资讯攻略10-28 -
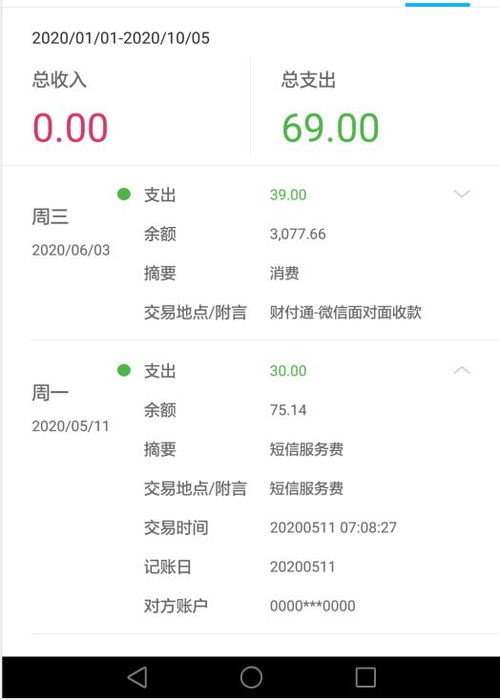 如何取消建设银行短信服务费?资讯攻略11-10
如何取消建设银行短信服务费?资讯攻略11-10 -
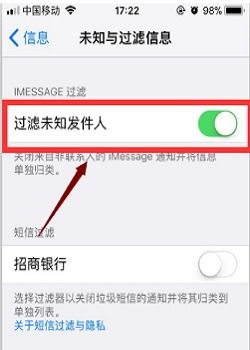 如何取消对10086短信的拦截设置资讯攻略10-26
如何取消对10086短信的拦截设置资讯攻略10-26