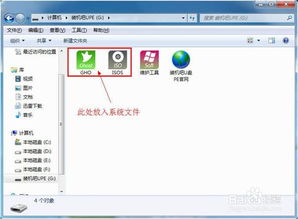笔记本SLIC 2.0至2.1无缝升级指南
在追求更高效能和更稳定性能的笔记本用户中,SLIC(System Licensed Internal Code)的升级一直是备受关注的话题。尤其是从SLIC2.0升级到SLIC2.1,这一步骤不仅可能解锁更多的硬件功能,还能提升系统的兼容性和安全性。本文将详细介绍如何将笔记本的SLIC从2.0版本升级到2.1版本,帮助用户更好地理解和执行这一过程。

首先,我们需要了解SLIC是什么。SLIC是微软Windows操作系统中用于验证Windows Vista及以上版本操作系统激活信息的一部分。它通常嵌入在笔记本的BIOS或UEFI中,负责向操作系统提供必要的硬件信息,以便操作系统能够正确识别并激活。随着技术的不断进步,SLIC的版本也在不断更新,以适应新的硬件和操作系统的需求。

从SLIC2.0到SLIC2.1的升级,主要带来了以下几个方面的改进:
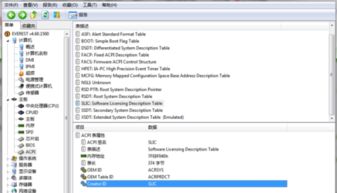
1. 增强的硬件兼容性:SLIC2.1对更多类型的硬件进行了优化,使得用户在升级硬件或更换部件时,能够更顺畅地运行操作系统。
2. 更高的安全性:SLIC2.1引入了一些新的安全机制,能够更好地保护系统的激活信息,防止非法激活和盗版行为。
3. 更好的系统稳定性:通过优化与操作系统的交互方式,SLIC2.1能够减少系统崩溃和蓝屏的概率,提升整体稳定性。
接下来,我们进入具体的升级步骤。请注意,以下步骤可能因笔记本品牌和型号的不同而有所差异。在执行任何BIOS或UEFI升级之前,请务必备份重要数据,并确保电源连接稳定,以防止意外断电导致的系统损坏。
一、准备工作
1. 检查笔记本型号和当前SLIC版本:
首先,你需要确定你的笔记本型号以及当前安装的SLIC版本。这通常可以通过查看笔记本的文档或使用专门的检测工具来完成。
2. 下载适用于你笔记本型号的SLIC2.1升级包:
根据你的笔记本型号,在官方网站或可信的第三方论坛上下载适用于你笔记本的SLIC2.1升级包。确保下载的文件是官方提供或经过验证的,以避免下载到恶意软件或病毒。
3. 备份重要数据:
在执行BIOS或UEFI升级之前,强烈建议你备份所有重要数据。这可以通过外部硬盘、云存储或系统自带的备份工具来完成。
二、升级过程
1. 创建BIOS或UEFI恢复介质:
如果你的笔记本支持创建BIOS或UEFI恢复介质,请在升级之前先创建一个。这样,如果升级过程中出现任何问题,你可以使用这个介质来恢复原始的BIOS或UEFI设置。
2. 关闭所有不必要的应用程序:
在升级之前,关闭所有不必要的应用程序,并确保没有后台程序正在运行。这有助于减少升级过程中的干扰,提高成功率。
3. 进入BIOS或UEFI设置界面:
重启你的笔记本,并在启动时按下特定的按键(通常是F2、F10、Delete或Esc)来进入BIOS或UEFI设置界面。不同品牌和型号的笔记本可能有不同的按键,请参考你的笔记本文档或在线支持资源来确定正确的按键。
4. 加载SLIC2.1升级包:
在BIOS或UEFI设置界面中,找到“Update”或“Flash”选项,并选择加载你之前下载的SLIC2.1升级包。按照屏幕上的提示完成加载过程。
5. 确认并启动升级:
在加载完升级包后,系统会提示你确认是否要启动升级。请仔细阅读屏幕上的提示信息,并确保你已经备份了所有重要数据。一旦确认无误,点击“Yes”或类似的选项来启动升级过程。
6. 等待升级完成:
升级过程可能需要一段时间来完成,具体时间取决于你的笔记本型号和升级包的大小。在升级过程中,请保持电源连接稳定,并避免进行任何操作。
7. 重启笔记本:
升级完成后,系统会提示你重启笔记本。请按照提示操作,并在重启后检查BIOS或UEFI版本以确保升级成功。
三、验证升级结果
1. 检查SLIC版本:
重启后,使用专门的检测工具或查看系统信息来确认SLIC版本是否已经更新为2.1。
2. 测试系统稳定性:
升级完成后,运行一些常用的软件和应用程序来测试系统的稳定性。确保没有出现任何异常或崩溃现象。
3. 检查硬件兼容性:
如果你之前遇到了硬件兼容性问题,现在请再次检查这些问题是否已经得到解决。
四、注意事项
1. 避免在升级过程中断电:
在升级BIOS或UEFI时,如果电源连接不稳定或突然断电,可能会导致系统无法启动或数据丢失。因此,在升级之前请确保电源连接稳定。
2. 不要中断升级过程:
一旦
- 上一篇: 魔域迷梦沼泽BOSS高效刷取攻略
- 下一篇: 如何在中国移动APP设置视频彩铃?
-

-
 惠普dv2000:揭秘SLIC与MPC系列的神秘联系资讯攻略12-04
惠普dv2000:揭秘SLIC与MPC系列的神秘联系资讯攻略12-04 -
 Cool Edit Pro 2.1 专业版安装与完美汉化指南资讯攻略11-17
Cool Edit Pro 2.1 专业版安装与完美汉化指南资讯攻略11-17 -
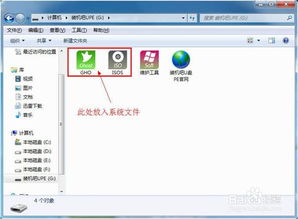 轻松打造!装机吧U盘2.1版高效启动盘制作指南资讯攻略12-07
轻松打造!装机吧U盘2.1版高效启动盘制作指南资讯攻略12-07 -
 解锁仙境奥秘:仙人魔之仙界战役2.1全胜攻略秘籍资讯攻略11-24
解锁仙境奥秘:仙人魔之仙界战役2.1全胜攻略秘籍资讯攻略11-24 -
 惠普康柏Presario CQ35笔记本升级至4G内存方案咨询资讯攻略12-05
惠普康柏Presario CQ35笔记本升级至4G内存方案咨询资讯攻略12-05