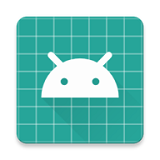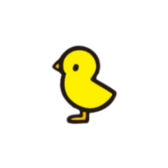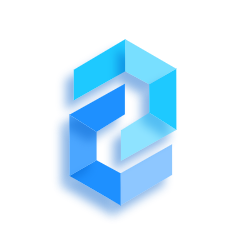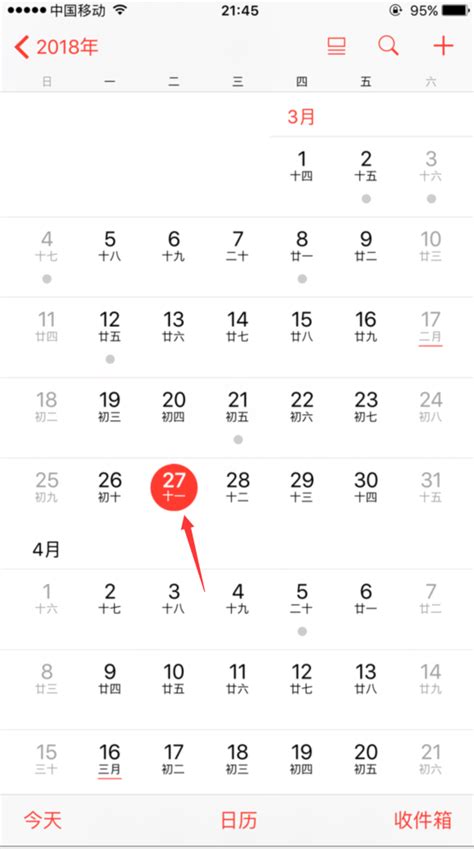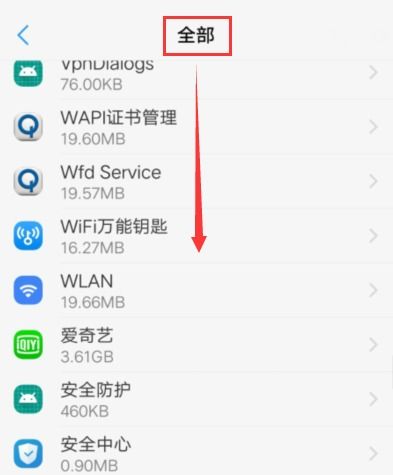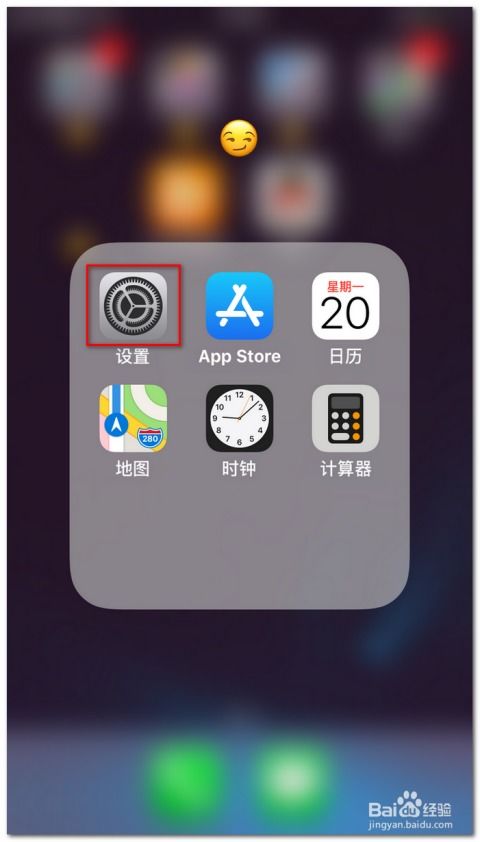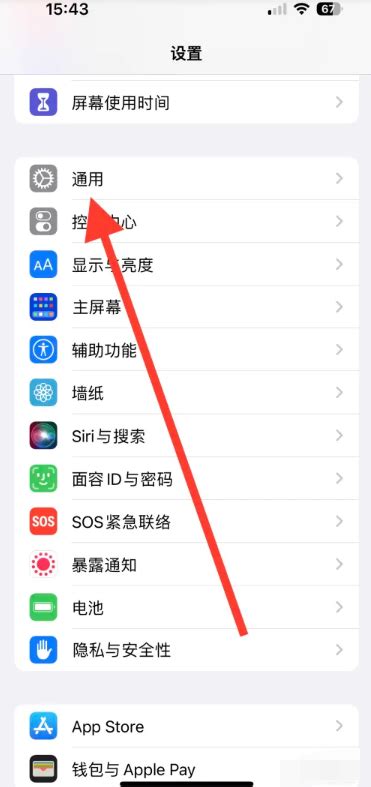苹果手机自带软件持续显示等待中的解决方法
当遇到苹果手机自带软件或第三方应用持续显示“等待中”的情况时,这往往意味着下载、更新或安装过程遇到了阻碍。以下将从多个方面详细介绍如何解决这一问题,旨在提升用户体验并优化搜索引擎的识别度。

一、检查网络连接
首先,确保你的苹果手机连接到了稳定且信号良好的网络。苹果设备在进行应用更新、内容下载或系统升级时,对网络稳定性的要求较高。
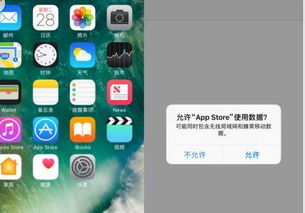
切换网络环境:如果当前使用的是Wi-Fi,尝试切换到蜂窝移动网络(注意数据流量消耗),或者换一个信号更强的Wi-Fi热点。
重启网络设备:有时重启路由器或调制解调器可以解决网络不稳定的问题。
检查网络设置:进入“设置” > “无线局域网”或“蜂窝移动网络”,确保相关选项已开启,且没有限制特定应用的网络访问。
二、检查存储空间
苹果设备在下载或更新应用时,需要足够的存储空间来安装新的内容。存储空间不足会导致下载或更新进度停滞。
清理无用文件:删除不再需要的照片、视频、应用等,以释放存储空间。
使用iCloud或第三方云存储:将不常用的文件上传到云端,减少设备本地存储的占用。
查看存储空间:进入“设置” > “通用” > “iPhone储存空间”,查看当前存储使用情况,并根据需要进行管理。
三、检查App Store设置
确保App Store的访问网络权限已开启,且没有限制其使用蜂窝移动网络或特定Wi-Fi网络。
开启网络访问权限:进入“设置” > “App Store”,确保“无线局域网与蜂窝移动数据”选项已开启。
检查账户状态:确保你的Apple ID已登录,且账户状态正常。有时账户问题也会导致下载或更新失败。
四、重启设备与App Store
有时简单的重启操作可以解决许多看似复杂的问题。
重启设备:长按电源键(或侧边按钮),滑动关机后再重新开机。
重启App Store:双击Home键(或上滑屏幕底部至中间位置并停留),找到App Store的预览窗口,向上滑动以关闭,然后重新打开App Store。
五、检查应用状态
有时应用本身存在问题,如与当前系统版本不兼容、存在漏洞或开发者暂时关闭了下载服务等,也会导致“等待中”的状态。
查看应用详情:在App Store中查看应用详情,确认是否有关于兼容性的说明或更新提示。
联系开发者:如果问题持续存在,可以尝试联系应用的开发者,了解是否有已知问题或修复计划。
等待官方修复:对于广泛存在的问题,苹果和开发者通常会尽快发布修复补丁。在此期间,耐心等待可能是最好的选择。
六、使用iTunes或Finder进行更新
如果以上方法均无效,可以尝试使用iTunes(Mac电脑)或Finder(MacOS Catalina及更高版本)来更新或恢复应用。
连接设备:使用USB线将iPhone连接到电脑。
打开iTunes或Finder:在Mac上打开Finder,选择“设备”下的iPhone;在Windows上打开iTunes,并选择连接的iPhone。
更新或恢复应用:在iTunes或Finder中查找需要更新或恢复的应用,并按照提示进行操作。
七、总结
苹果手机自带软件或第三方应用显示“等待中”的问题,可能由多种原因引起,包括网络连接不稳定、存储空间不足、App Store设置问题、应用本身问题等。通过逐一排查并尝试上述解决方案,大多数用户都能成功解决问题。如果问题依然存在,建议联系苹果官方客服或前往苹果授权维修点进行进一步诊断和处理。
在处理此类问题时,保持耐心和细心至关重要。同时,定期检查和优化设备的网络设置、存储空间以及应用状态,也有助于预防类似问题的发生。
- 上一篇: 轻松学会:如何为电脑更新网卡驱动
- 下一篇: 微博会员怎样删除已设置的主页封面图片?
-
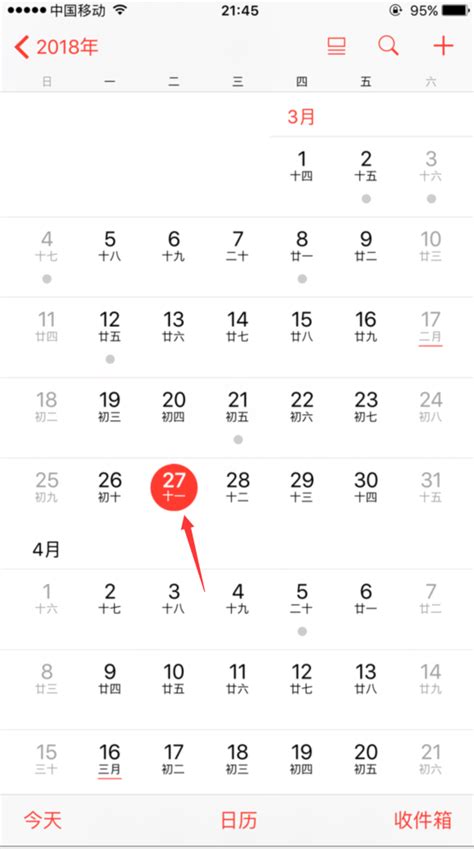 为什么苹果手机日历2022年没有显示母亲节?资讯攻略11-05
为什么苹果手机日历2022年没有显示母亲节?资讯攻略11-05 -
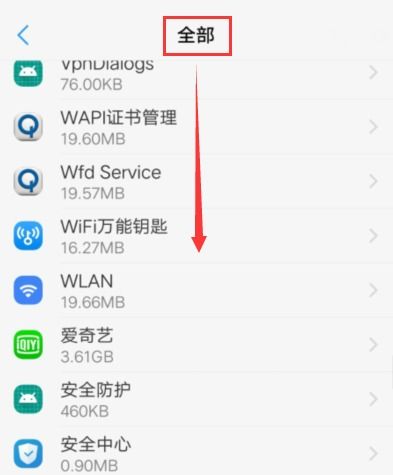 vivo系统维护中应对方法资讯攻略11-16
vivo系统维护中应对方法资讯攻略11-16 -
 轻松掌握:如何设置苹果手机来电归属地显示资讯攻略11-14
轻松掌握:如何设置苹果手机来电归属地显示资讯攻略11-14 -
 苹果手机打开APP竟是黑色?原因及解决方法揭秘!资讯攻略10-31
苹果手机打开APP竟是黑色?原因及解决方法揭秘!资讯攻略10-31 -
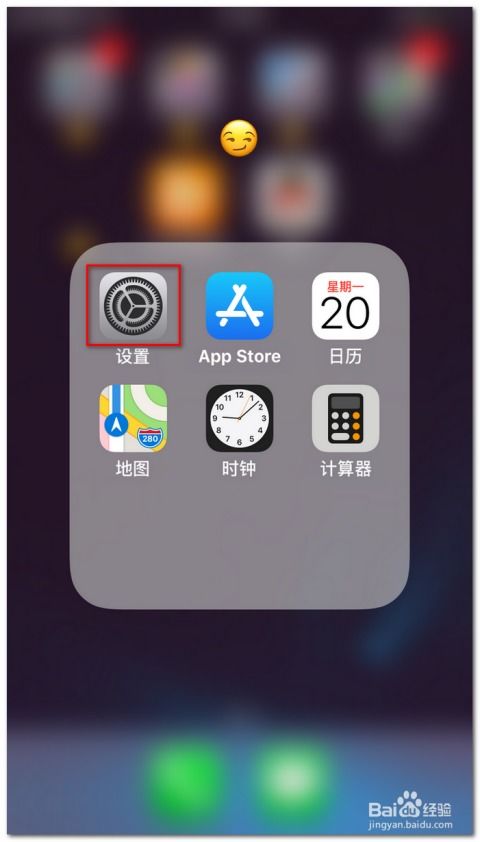 苹果手机打开软件为何一片空白?资讯攻略11-27
苹果手机打开软件为何一片空白?资讯攻略11-27 -
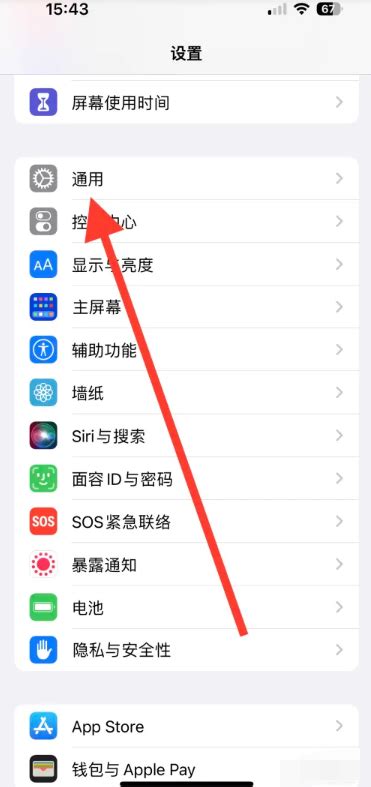 苹果4手机打开凤凰网网页无法显示怎么办?资讯攻略12-01
苹果4手机打开凤凰网网页无法显示怎么办?资讯攻略12-01