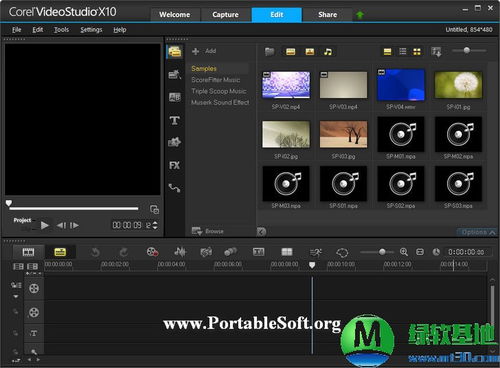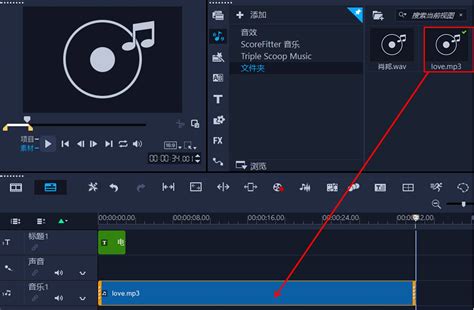解锁会声会影X4:轻松掌握视频编辑神器!
会声会影X4是一款功能强大且操作简便的影片剪辑软件,它不仅能够满足家庭或个人的影片编辑需求,甚至可以与专业级的影片剪辑软件相媲美。这款软件由Corel公司出品,发行于2011年4月,旨在为用户提供从捕获、编辑到分享的一站式解决方案。以下是关于会声会影X4的详细介绍,帮助您快速上手这款强大的影片剪辑工具。
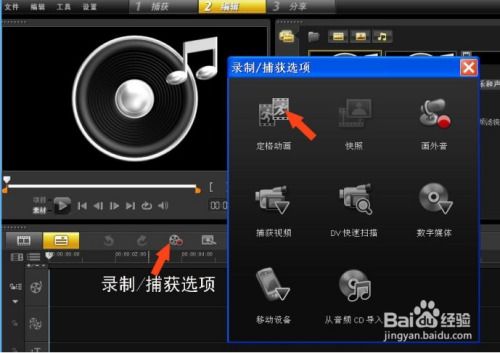
一、软件界面与功能概述
会声会影X4拥有直观且可自定义的界面,用户可以根据自己的需求调整各个面板的大小和位置,优化编辑工作流程。软件界面主要分为菜单栏、素材库、选项面板、预览窗口、导览面板和时间轴等部分。通过这些部分,用户可以轻松导入、编辑和分享媒体文件。

二、导入媒体文件
1. 打开软件:首先,双击会声会影X4的图标,打开软件。
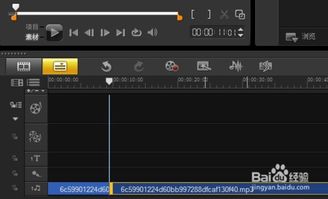
2. 进入编辑模式:点击界面上的“编辑”按钮,进入编辑模式。
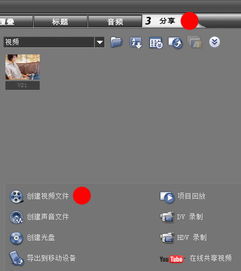
3. 导入媒体文件:
点击“导入媒体文件”按钮。
选择媒体文件(视频、音频、图片等)所在的路径,选择要导入的文件,点击“打开”按钮。
导入的媒体文件将出现在素材库中,可以通过拖动的方式将其添加到时间轴上的相应轨道。
三、视频编辑与剪辑
1. 预览媒体文件:
将媒体文件拖到视频轨上后,点击界面左上方的“预览窗口”。
拖动预览窗口中的滑块,可以改变视频的播放进度。
2. 剪辑视频:
将滑块拖动到选定的起始位置,点击预览窗口中的剪刀按钮,剪辑出第一个片段。
重复上述步骤,选择结束位置,再次点击剪刀按钮,剪辑出第二个片段。
选中不需要的片段,右键点击并选择“删除”。
3. 调整速度:
要产生快镜头或慢镜头效果,可以选中媒体文件,在时间轴上压缩或拉伸文件。
四、添加文字、图片与滤镜
1. 插入文字:
在时间轴上选择想要添加文字的时段。
从素材库中选择文字样式,直接拖动到下方的文字框中。
双击文字框中的文字,进行编辑。
2. 插入图片:
点击“导入媒体文件”按钮,导入想要添加的图片。
将图片拖动到视频轨或覆叠轨上。覆叠轨可以放置视频轨上方的图片或视频,实现画中画效果。
3. 应用滤镜:
会声会影X4提供了多种滤镜效果,如涟漪滤镜等。
从素材库中选择滤镜,拖动到相应的视频或图片上。
在滤镜选项面板中调整滤镜属性,以达到理想的效果。
五、音频编辑与配乐
1. 音频分离:
如果不需要视频中的声音,可以使用音频分离功能。
右键点击视频轨上的视频文件,选择“分离音频”。分离后的音频将自动放在声音轨上。
2. 添加音频:
从素材库中选择音频文件,拖动到声音轨或音乐轨上。
音乐轨用于添加背景音乐或音效。
3. 音频剪辑:
与视频剪辑类似,可以使用预览窗口中的剪刀按钮对音频进行剪辑。
六、使用转场与特效
1. 添加转场:
会声会影X4提供了多种转场效果,如3D、相册、取代等。
从素材库中选择转场效果,拖动到两个视频文件之间。
在转场选项面板中调整转场属性,如区间和类型。
2. 应用特效:
除了滤镜和转场效果外,还可以为视频添加其他特效。
特效可以从素材库中选择,拖动到视频轨上的相应位置。
在特效选项面板中调整特效属性,以达到想要的效果。
七、导出与分享
1. 渲染视频:
编辑完成后,点击界面上方的“分享”按钮。
选择输出格式,如DVD、MP4、WMV等。
根据像素要求渲染成品视频。
2. 保存项目:
可以将项目保存为“即时项目”模板,以便后续修改和分享。
也可以将项目导出为压缩文件,便于备份或上传到在线存储位置。
八、其他高级功能
1. 定格动画:
- 上一篇: 微博会员怎样删除已设置的主页封面图片?
- 下一篇: 保卫萝卜31关金萝卜满星攻略:完美布阵图解
-
 轻松掌握!会声会影X4至X8系列全能安装指南资讯攻略10-29
轻松掌握!会声会影X4至X8系列全能安装指南资讯攻略10-29 -
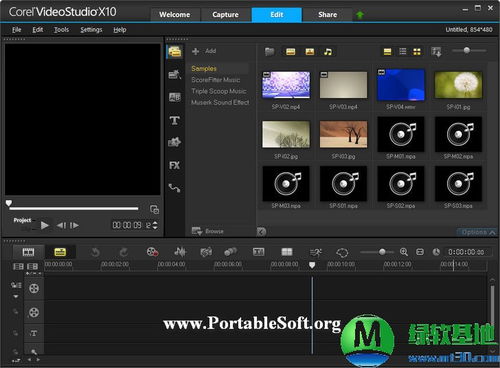 一键下载安装Corel VideoStudio Pro X5(会声会影)资讯攻略11-22
一键下载安装Corel VideoStudio Pro X5(会声会影)资讯攻略11-22 -
 【专业级】会声会影10 完整中文版:解锁视频创意的魔法编辑软件资讯攻略10-27
【专业级】会声会影10 完整中文版:解锁视频创意的魔法编辑软件资讯攻略10-27 -
 轻松掌握!会声会影X2视频剪切与添加实操指南资讯攻略11-24
轻松掌握!会声会影X2视频剪切与添加实操指南资讯攻略11-24 -
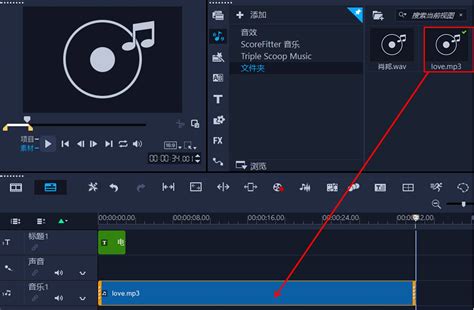 会声会影X2实操秘籍:轻松掌握视频剪切与添加精髓步骤!资讯攻略11-22
会声会影X2实操秘籍:轻松掌握视频剪切与添加精髓步骤!资讯攻略11-22 -
 轻松掌握!会声会影X5安装步骤全解析资讯攻略11-16
轻松掌握!会声会影X5安装步骤全解析资讯攻略11-16