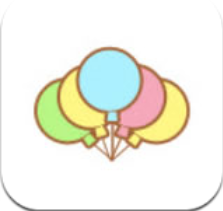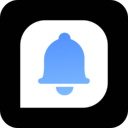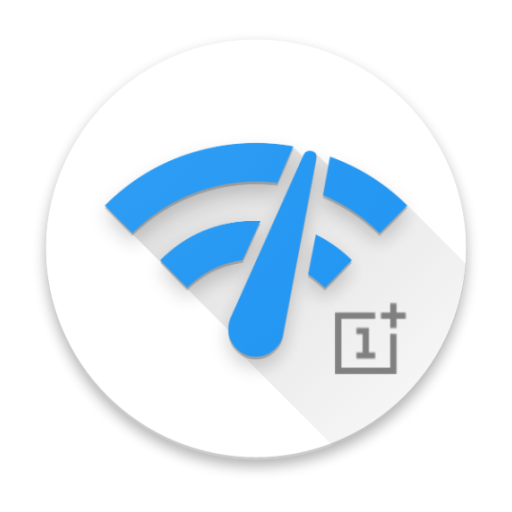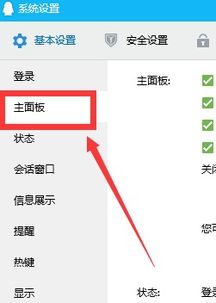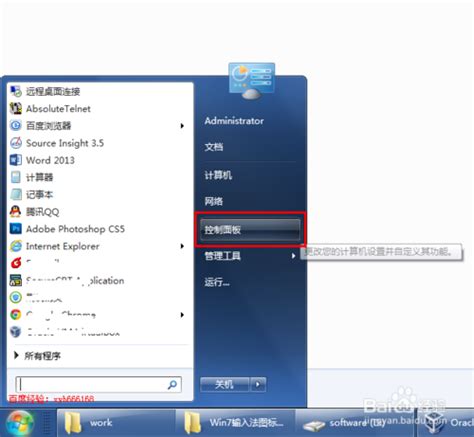找回电脑任务栏声音喇叭图标的解决方法
当电脑任务栏下方的声音喇叭图标突然消失时,这无疑会给日常操作带来不便。声音图标的消失可能是由于多种原因造成的,比如系统设置问题、声卡驱动异常、系统进程出错或病毒影响等。不过,无论是哪种情况,都有相应的解决方法。以下是一些详细且全面的解决策略,希望能帮助您找回消失的声音图标。

检查系统设置
有时,声音图标可能因为系统设置的更改而被隐藏。您可以按照以下步骤进行检查和调整:
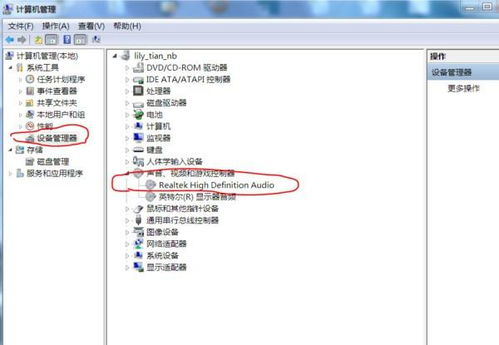
1. 通过任务栏设置找回:
右键单击任务栏空白处,选择“任务栏设置”。
在任务栏设置的页面中,向下滚动找到“打开或关闭系统图标”。
找到“音量”选项,确保其后的开关按钮为“开”。
完成后,声音图标应该会重新出现在任务栏中。
2. 控制面板设置:
在开始菜单中,选择“设置”,然后点击“控制面板”。
在控制面板中找到并打开“声音和音频设备”。
确保勾选“将音量图标放入任务栏”。
如果已经勾选,可以先取消再重新勾选一遍,然后应用并确定。
检查声音服务
声音服务的关闭也可能导致声音图标消失。您可以通过以下步骤重新启用声音服务:
1. 通过服务管理器:
按下“Win + R”键,输入“services.msc”并回车,打开服务管理器。
在服务列表中,找到“Windows Audio”服务。
右键单击“Windows Audio”,选择“属性”。
确保“启动类型”设置为“自动”,然后点击“启动”按钮。
应用更改后,点击“确定”退出。
2. 重新启动Windows资源管理器:
右键单击任务栏空白处,选择“任务管理器”。
在任务管理器中,找到“Windows 资源管理器”,右键单击并选择“重新启动”。
这将重新启动资源管理器,通常可以解决一些图标显示问题。
检查并更新声卡驱动
声卡驱动的异常是声音图标消失的常见原因之一。您可以通过以下步骤检查和更新声卡驱动:
1. 设备管理器检查:
右键单击开始菜单,选择“设备管理器”。
在设备管理器中,找到“声音、视频和游戏控制器”选项。
展开该选项,查看是否有黄色或红色的警告标志。
如果有警告标志,表示声卡驱动可能存在问题。
2. 更新或重新安装驱动:
如果发现声卡驱动有问题,您可以尝试更新驱动。右键单击声卡设备,选择“更新驱动程序”。
如果更新驱动无法解决问题,您可以选择卸载驱动,然后重新启动计算机。Windows将尝试重新安装驱动。
如果以上方法均无效,您可以访问计算机制造商的官方网站,下载适用于您计算机型号的最新声卡驱动。
检查系统进程和文件
有时,系统进程或文件的错误也可能导致声音图标消失。您可以通过以下步骤检查和修复这些问题:
1. 重新运行系统进程:
按下“Ctrl + Shift + Esc”键,打开任务管理器。
在任务管理器中,找到“进程”选项卡。
找到“explorer.exe”进程,右键单击并选择“结束任务”。
接着,在任务管理器中,选择“文件”->“新建任务运行”,输入“explorer”,然后点击“确定”。
这将重新启动文件资源管理器,通常可以解决图标消失的问题。
2. 检查系统文件:
使用系统文件检查器(SFC)扫描和修复系统文件。在命令提示符(以管理员身份运行)中输入“sfc /scannow”,然后按回车。
如果系统文件检查器发现损坏的文件,它将自动尝试修复它们。
检查病毒和恶意软件
病毒和恶意软件也可能导致声音图标消失。因此,定期使用安全杀毒软件对电脑进行全盘扫描是很重要的。
1. 全盘扫描:
打开您的安全杀毒软件,选择“全盘扫描”选项。
等待扫描完成,并根据软件的提示进行必要的清理和修复操作。
2. 系统修复:
如果扫描结果显示存在病毒或恶意软件,您可以根据软件的提示进行清理。
清理完成后,您还可以尝试使用系统修复工具,如Windows的“系统文件检查器”或第三方系统修复工具,来进一步修复可能受损的系统文件。
其他方法
如果以上方法都无法解决问题,您可以尝试以下一些其他方法:
1. 检查硬件连接:
确保您的声卡、连接线以及音箱等设备都连接正常。
如果使用的是外接声卡,可以尝试拔下并重新插入声卡,确保连接稳定。
2. 创建快捷方式
- 上一篇: 部落守卫战16-2关卡高效通关攻略
- 下一篇: 如何在百度翻译中快速使用实物翻译功能?
-
 找回电脑任务栏消失的声音喇叭图标方法资讯攻略10-28
找回电脑任务栏消失的声音喇叭图标方法资讯攻略10-28 -
 电脑任务栏声音图标消失了该怎么恢复?资讯攻略12-03
电脑任务栏声音图标消失了该怎么恢复?资讯攻略12-03 -
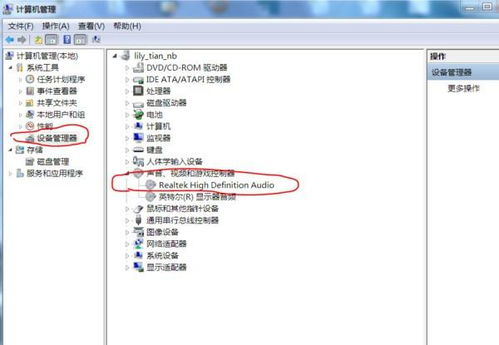 Win7右下角小喇叭图标消失如何解决?资讯攻略12-04
Win7右下角小喇叭图标消失如何解决?资讯攻略12-04 -
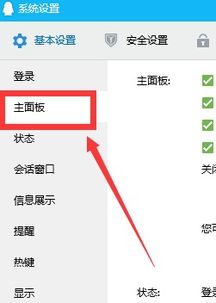 掌握技巧:轻松让QQ图标在任务栏闪耀登场资讯攻略11-19
掌握技巧:轻松让QQ图标在任务栏闪耀登场资讯攻略11-19 -
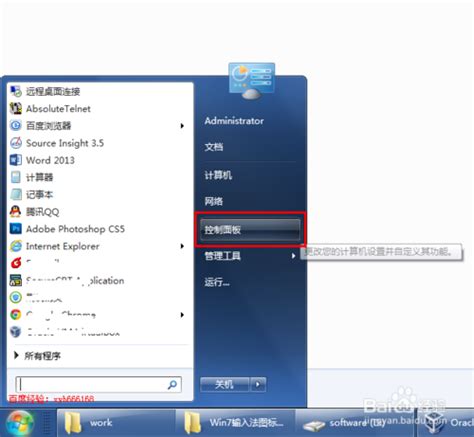 找回消失的XP输入法图标方法资讯攻略11-17
找回消失的XP输入法图标方法资讯攻略11-17 -
 轻松解决!手机喇叭孔灰尘清理实用技巧资讯攻略10-26
轻松解决!手机喇叭孔灰尘清理实用技巧资讯攻略10-26