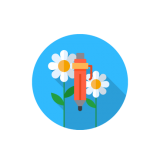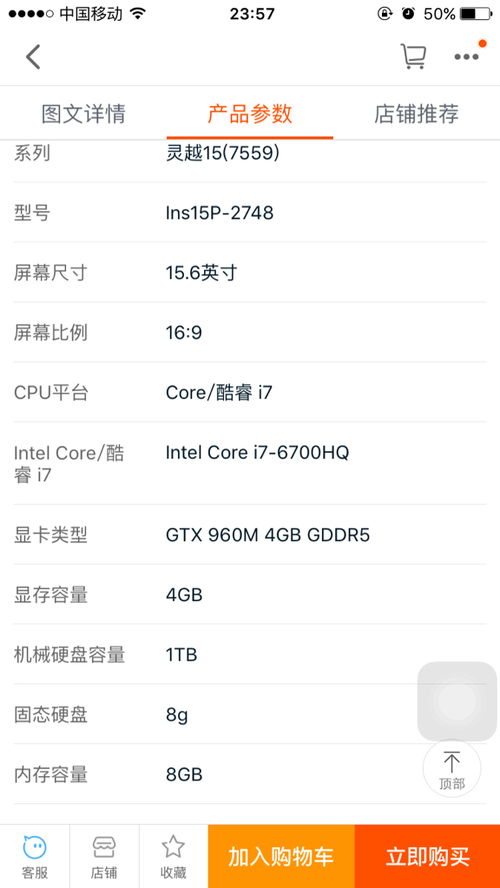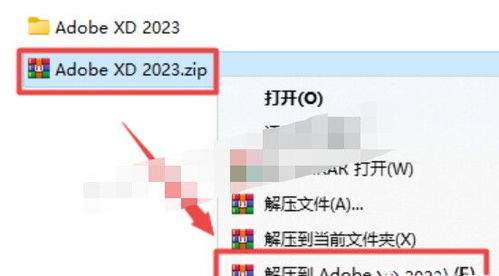Photoshop CC 2015高效笔刷分类指南
Photoshop CC2015作为一款功能强大的图像处理软件,笔刷工具是其核心功能之一。无论是绘画、插画、图像修复还是创建特殊艺术效果,笔刷都扮演着至关重要的角色。了解Photoshop CC2015笔刷的分类及其使用方法,将极大地提升你在图像处理和艺术创作中的效率和创意。

Photoshop CC2015笔刷的分类
Photoshop CC2015的笔刷种类繁多,根据不同的分类标准,可以将其大致分为以下几类:
1. 根据应用场景分类
模糊边缘型笔刷
这类笔刷画出的形状边缘模糊,像乌云一样没有明显的外轮廓。非常适合前期起稿,特别是在不需要精确边缘的情况下,它们能帮助你快速绘制出大致的形状和轮廓。这类笔刷在绘画初期非常有用,可以让艺术家不必过于纠结于造型的准确性,而是将更多的精力放在构图和整体效果上。
不规则边缘型笔刷
这类笔刷画出的形状边缘不规则,带有明显的颗粒感和丰富的细节。通常在整体构图基本确定后,使用这类笔刷来制造细节和纹理。它们非常适合用来刻画细节部分,比如树叶、毛发等,能够增添画面的真实感和层次感。
规整边缘型笔刷
这类笔刷画出的形状边缘平滑整齐,非常适合绘画后期的细节刻画。当绘画进入最后阶段,需要对细节进行精确描绘时,这类笔刷能够派上用场。使用规整边缘型笔刷,可以使画面细节更加精确,整体效果更加精致。
2. 根据功能和效果分类
默认笔刷
默认笔刷是Photoshop CC2015自带的笔刷,包括硬圆、软圆、方形、自然等基本样式。这些笔刷能够满足基本的绘图需求,无论是线条绘制还是颜色填充,都可以通过调整其大小、硬度和透明度来实现不同的效果。
预设笔刷
预设笔刷是由用户自己创建或下载的笔刷。这些笔刷通常具有特定的形状、纹理和效果,可以根据个人喜好和需求来设计和分类。预设笔刷极大地丰富了Photoshop的绘图功能,使用户能够更加方便地实现各种创意效果。
自定义笔刷
自定义笔刷是指用户根据自己的要求创建的全新笔刷样式。这些笔刷可以基于任何图像或形状,通过简单的设置就能变成一个全新的笔刷。自定义笔刷为用户提供了无限的创作空间,使得Photoshop的绘图功能更加灵活和强大。
3. 根据形状和纹理分类
硬边笔刷
硬边笔刷的边缘清晰锐利,非常适合绘制线条和形状。这类笔刷在绘画和插图中经常使用,能够创造出干净利落的视觉效果。
软边笔刷
软边笔刷的边缘模糊柔和,适合绘制过渡区域和渐变效果。这类笔刷在绘制皮肤、云朵、烟雾等细腻质感的图像时特别有用。
纹理笔刷
纹理笔刷带有特定的纹理效果,可以用来增加画面的细节和真实感。无论是粗糙的石头纹理还是细腻的布料纹理,纹理笔刷都能轻松实现。
艺术笔刷
艺术笔刷通常具有复杂的形状和动态效果,如飞溅、毛发、粒子等。这类笔刷适合用于创建特殊的艺术效果,如涂鸦、水彩、素描等,能够为画面增添独特的创意和表现力。
笔刷的使用方法和技巧
1. 导入和导出笔刷
Photoshop CC2015允许用户导入和导出笔刷,这使得分享和获取新的笔刷变得非常方便。
导入笔刷:
1. 打开Photoshop CC2015。
2. 在上方菜单中点击“编辑”选项。
3. 选择“预设”下的“导入/导出预设”。
4. 点击“选择导入文件夹”,将下载的笔刷组导入。
5. 导入后的笔刷将自动分为一组,可以在“预设管理器”中查看和管理。
导出笔刷:
1. 打开“预设管理器”。
2. 选择需要导出的笔刷。
3. 点击“存储设置”按钮。
4. 为文件命名并指定保存位置。
2. 调整笔刷大小和硬度
调整笔刷的大小和硬度是实现精确控制的关键。
调整大小:
1. 使用键盘上的“[”和“]”键来缩小和增大笔刷大小。
2. 在选项栏中,使用滑块或直接输入数字来设定笔刷的确切大小。
3. 如果使用手写板,可以打开压感设置,使笔触大小根据压力而变化。
调整硬度:
1. 在笔刷选项栏中,调整“硬度”滑块或输入数值。
2. 硬度为100%时,线条边缘清晰;
- 上一篇: Win7桌面图标无法删除?快速解决方法来了!
- 下一篇: 轻松指南:如何使用中国移动充值卡快速充值话费
-
 一键变身!PS技巧让照片秒变精美手绘风资讯攻略12-03
一键变身!PS技巧让照片秒变精美手绘风资讯攻略12-03 -
 Office 2015 安装步骤与指南资讯攻略12-09
Office 2015 安装步骤与指南资讯攻略12-09 -
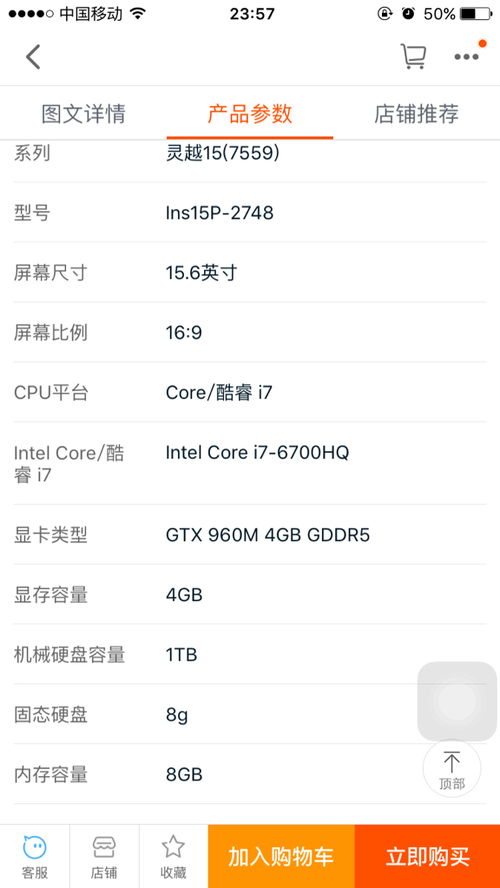 揭秘!CC到底是谁?资讯攻略12-04
揭秘!CC到底是谁?资讯攻略12-04 -
 CC了我的含义是什么?资讯攻略11-20
CC了我的含义是什么?资讯攻略11-20 -
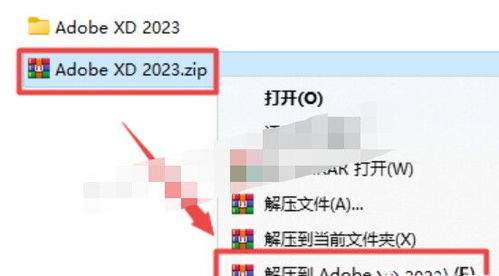 如何在Adobe XD CC中安装插件资讯攻略11-28
如何在Adobe XD CC中安装插件资讯攻略11-28 -
 揭秘:时尚界中的“CC”标志,究竟属于哪个大牌?资讯攻略10-31
揭秘:时尚界中的“CC”标志,究竟属于哪个大牌?资讯攻略10-31