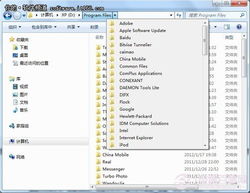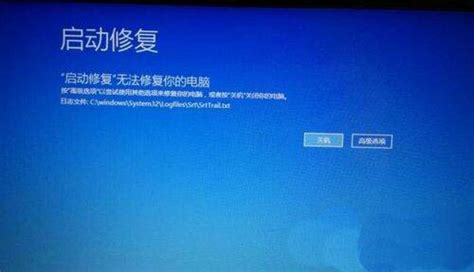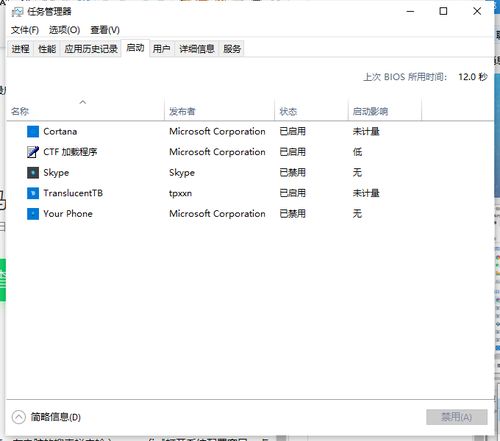Win7资源管理器崩溃?这里有终极解决方案!
在日常使用Windows 7系统的过程中,不少用户可能会遭遇一个令人头疼的问题——频繁弹出的“资源管理器已停止工作”提示。这个问题不仅打断了我们的工作流程,还可能让宝贵的数据面临丢失的风险。但别担心,本文将带你一步步解决这个难题,让你的电脑重新焕发生机。
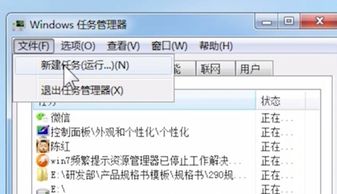
初识问题:为何资源管理器频频罢工?
首先,我们需要了解资源管理器为何会频繁出现停止工作的状况。原因可能多种多样,包括但不限于系统文件损坏、注册表错误、资源冲突、病毒感染以及硬件问题等。幸运的是,大多数情况下,我们可以通过一些简单的操作来修复这一问题。
方法一:重启资源管理器,立竿见影
当你遇到资源管理器停止工作的情况时,最快捷的解决方式往往是直接重启它。以下是具体操作步骤:
1. 打开任务管理器:按下`Ctrl + Shift + Esc`组合键,任务管理器便会应声而出。
2. 结束资源管理器进程:在任务管理器中,切换到“进程”选项卡,找到并选中“explorer.exe”(即资源管理器进程),然后点击“结束进程”按钮。
3. 新建任务启动资源管理器:随后,在任务管理器中点击“文件”菜单,选择“新建任务(运行...)”,在弹出的对话框中输入“explorer.exe”,点击确定,资源管理器就会重新启动。
这个方法虽然简单,但往往能迅速解决大部分的资源管理器停止工作问题。
方法二:清理系统垃圾,减负前行
系统垃圾文件的堆积也可能导致资源管理器运行不畅。通过定期清理这些垃圾文件,可以显著提升系统的稳定性和性能。
1. 打开磁盘清理工具:按下`Win + R`组合键,输入“cleanmgr”并回车,即可打开磁盘清理工具。
2. 选择清理的磁盘:在磁盘清理工具中,选择需要清理的磁盘,通常是系统盘(C盘)。
3. 勾选需要清理的文件类型:在弹出的对话框中,根据你的需要勾选要清理的文件类型,如临时文件、回收站文件等,然后点击“确定”开始清理。
方法三:系统文件检查,修复隐患
如果系统文件出现损坏,也可能导致资源管理器等关键组件停止工作。通过运行系统文件检查器(SFC),我们可以扫描并修复这些损坏的文件。
1. 以管理员身份运行命令提示符:按下`Win + R`组合键,输入“cmd”,然后按下`Ctrl + Shift + Enter`组合键,以管理员身份运行命令提示符。
2. 运行SFC扫描:在命令提示符中,输入“sfc /scannow”命令并回车,系统将开始扫描并修复损坏的系统文件。这个过程可能需要一些时间,请耐心等待。
方法四:优化注册表,精简高效
注册表是Windows系统的核心数据库,存储了大量的配置信息。不正确的注册表项可能导致系统异常,包括资源管理器停止工作。通过禁用不必要的上下文菜单项,我们可以减少注册表中的冗余项,提高系统效率。
1. 打开注册表编辑器:按下`Win + R`组合键,输入“regedit”并回车,打开注册表编辑器。
2. 定位到ContextMenuHandlers路径:在注册表编辑器中,导航到`HKEY_CLASSES_ROOT\*\shellex\ContextMenuHandlers`路径。
3. 删除不必要的上下文菜单项:逐一检查并删除那些你不需要的上下文菜单项。注意,这一步需要谨慎操作,以免误删重要项导致系统问题。
附加建议:保持系统更新,防范未然
除了上述的解决方法外,保持Windows系统的更新也是预防资源管理器停止工作等问题的有效措施。系统更新通常包含了对已知漏洞的修复和新功能的增强,可以有效提升系统的稳定性和安全性。
结语
通过上述方法,相信你已经能够解决Windows 7系统中频繁出现的“资源管理器已停止工作”问题了。当然,每个系统的具体情况可能有所不同,如果以上方法都不能解决问题,建议联系专业的技术支持人员进行进一步的诊断和解决。记住,定期维护你的电脑,让它保持最佳状态,是提升工作效率和享受愉快数字生活的重要保证。
- 上一篇: 如何制作克罗米?
- 下一篇: 英雄联盟玩得超溜,怎么更上一层楼?
-
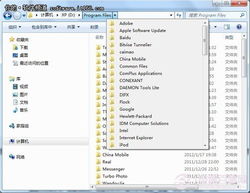 解决Win7系统Windows资源管理器频繁重启的方法资讯攻略11-25
解决Win7系统Windows资源管理器频繁重启的方法资讯攻略11-25 -
 拯救Win7桌面!轻松解决顽固图标无法删除的难题资讯攻略10-24
拯救Win7桌面!轻松解决顽固图标无法删除的难题资讯攻略10-24 -
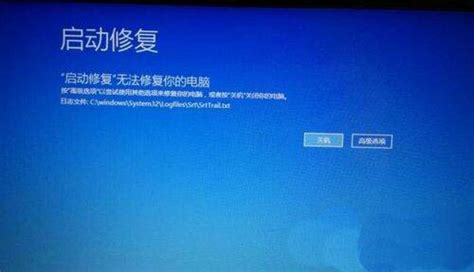 解决Win7电脑浏览器页面崩溃的有效方法资讯攻略11-30
解决Win7电脑浏览器页面崩溃的有效方法资讯攻略11-30 -
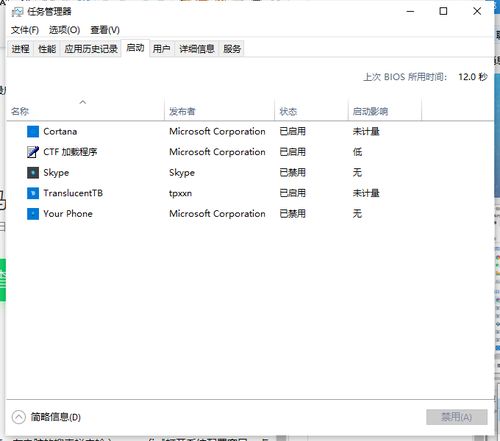 Win10任务管理器无法打开?这里有解决方法!资讯攻略11-25
Win10任务管理器无法打开?这里有解决方法!资讯攻略11-25 -
 Win7错误1061无法启用共享访问?别急,这里有超全解决方案!资讯攻略11-03
Win7错误1061无法启用共享访问?别急,这里有超全解决方案!资讯攻略11-03 -
 恢复Win7系统中消失的本地连接方法资讯攻略11-30
恢复Win7系统中消失的本地连接方法资讯攻略11-30