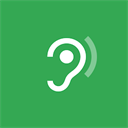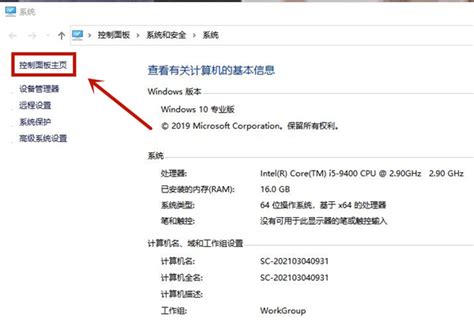如何解决耳机麦克风无声问题
当耳机麦克风没有声音时,这可能是由多种原因导致的。为了帮助您解决这个问题,以下是一些详细的步骤和排查方法,希望能帮助您恢复耳机麦克风的正常使用。

首先,请确保您的耳机麦克风已经正确插入设备的耳机/麦克风插孔中。如果您使用的是USB耳机或蓝牙耳机,也请确保设备已经正确连接并被系统识别。对于带有两个插头的耳机(一个用于音频,一个用于麦克风),请确保它们分别插入正确的插孔。
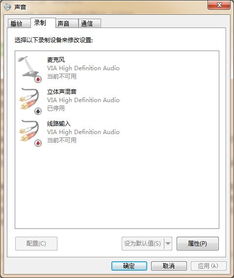
接下来,您可以检查耳机麦克风部分是否有物理损坏或堵塞,这可能会影响声音传输。如果可能的话,尝试更换连接线或插头,以排除连接问题。
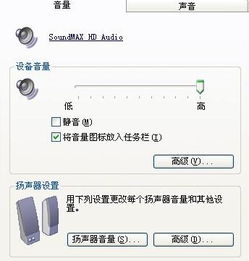
在确认硬件连接无误后,接下来要检查的是设备的音量设置。在Windows系统中,您可以通过右键点击任务栏右下角的音量图标,选择“声音设置”,然后在“输入”部分查看并调整麦克风音量。确保麦克风音量没有被调至最低或静音状态。同样,在Mac系统中,您可以通过“系统偏好设置”中的“声音”选项进行类似操作。

如果音量设置正常,但麦克风仍然没有声音,那么您可能需要检查麦克风是否被设为默认录音设备。在Windows中,您可以在“声音设置”的“输入”部分找到并选择您的耳机麦克风作为默认设备。在Mac中,您可以在“声音”设置的“输入”选项卡中选择您的耳机麦克风。
驱动程序问题也是导致麦克风无声的一个常见原因。在Windows系统中,您可以通过设备管理器更新麦克风驱动程序。右键点击“此电脑”或“计算机”,选择“管理”,然后在设备管理器中找到音频输入和输出设备,右键点击麦克风设备,选择“更新驱动程序”。选择“自动搜索更新的驱动程序软件”,让系统自动查找和安装最新的驱动程序。
在更新驱动程序后,如果问题仍然存在,您可以尝试卸载麦克风设备并重启电脑。在设备管理器中右键点击麦克风设备,选择“卸载设备”,然后重启电脑。电脑重启后,系统会自动重新安装麦克风驱动程序。
除了驱动程序问题,应用程序的权限设置也可能影响麦克风的使用。在Windows或Mac系统中,您需要确保需要使用麦克风的应用程序已被授予访问权限。在Windows中,您可以进入系统设置,找到隐私或安全性与隐私选项,检查麦克风权限设置。在Mac中,您可以在“系统偏好设置”的“安全性与隐私”选项卡中检查麦克风权限。
有时候,简单的重启设备或软件就能解决麦克风没声音的问题。您可以尝试重启计算机或手机,并重新连接耳机。同时,请确保操作系统和应用程序都是最新版本,以修复可能存在的bug或问题。
此外,如果您使用的是笔记本电脑,并且发现麦克风仍然没有声音,那么可能是因为笔记本电脑的内置麦克风被禁用或音量设置过低。在这种情况下,您需要进入笔记本电脑的音频设置,确保内置麦克风已被启用,并且音量设置适当。
对于某些特定的应用程序,如Skype、Zoom等,它们可能需要特定的音频输入设备设置。在这些应用程序中,您需要进入设置或偏好设置页面,找到音频或声音设置选项,并确保已经选择了正确的麦克风设备作为音频输入设备。
如果您已经尝试了以上所有方法,但麦克风仍然没有声音,那么可能是耳机麦克风本身存在硬件故障。在这种情况下,您可以尝试将耳机麦克风插入其他设备(如手机或平板电脑)进行测试。如果耳机麦克风在其他设备上也无法正常工作,那么很可能是耳机麦克风本身的问题。
最后,还有一些其他的排查方法可以尝试。例如,您可以打开“活动监视器”(在Mac中)或任务管理器(在Windows中),查找并终止与音频相关的进程(如“coreaudiod”在Mac中)。终止这些进程后,系统会自动重启音频服务,您可以重新测试麦克风是否能正常工作。
另外,请确保您的操作系统和所有相关驱动程序都是最新版本。有时候,过时的驱动程序或操作系统版本可能会导致兼容性问题,从而影响麦克风的使用。
如果以上所有方法都无法解决问题,那么您可能需要考虑联系设备制造商或相关技术支持团队以获取进一步的帮助和支持。他们可能会提供更具体的故障排除步骤或建议您更换耳机麦克风设备。
总之,当耳机麦克风没有声音时,您可以按照以上步骤逐一排查问题所在。从硬件连接、音量设置、驱动程序更新到应用程序权限设置等方面进行全面检查,相信您一定能够找到问题的根源并解决它。希望这篇文章能够帮助到您,让您重新找回耳机麦克风的“声音”。
- 上一篇: 深海7关卡通关秘籍:全面保卫萝卜攻略
- 下一篇: 欧莱雅积分大放送:解锁兑换秘籍,畅享美丽好礼!
-
 耳机麦克风无声该如何设置?资讯攻略11-20
耳机麦克风无声该如何设置?资讯攻略11-20 -
 电脑耳机麦克风无声?怎么办?资讯攻略01-13
电脑耳机麦克风无声?怎么办?资讯攻略01-13 -
 耳机麦克风无声?快速设置教程来了!资讯攻略11-05
耳机麦克风无声?快速设置教程来了!资讯攻略11-05 -
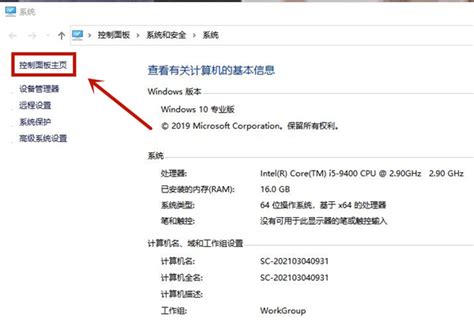 机箱前面板耳机插孔无声解决方案资讯攻略11-26
机箱前面板耳机插孔无声解决方案资讯攻略11-26 -
 轻松解决!耳机插机箱前面板无声,一招搞定!资讯攻略10-29
轻松解决!耳机插机箱前面板无声,一招搞定!资讯攻略10-29 -
 苹果手机麦克风无声解决方案资讯攻略11-13
苹果手机麦克风无声解决方案资讯攻略11-13