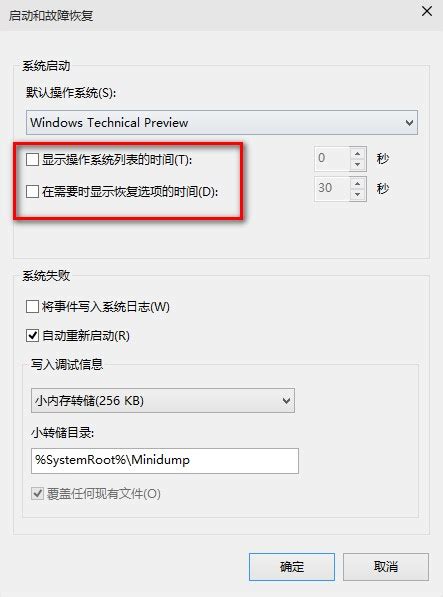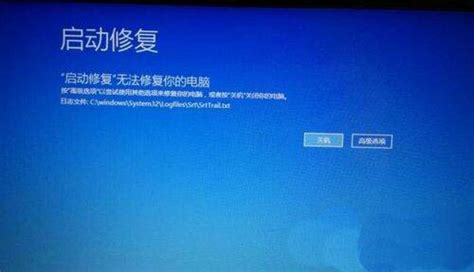Win10电脑网页打开速度慢,解决方法大全
(win10)电脑网页打开过慢怎么办
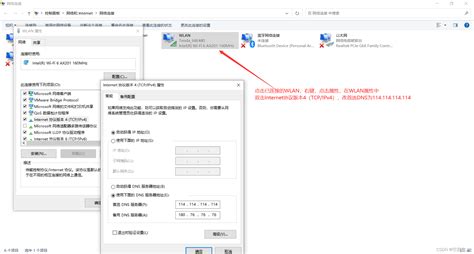
当我们使用Windows 10系统的电脑浏览网页时,如果发现网页打开速度非常慢,这无疑会让我们感到十分烦躁。不仅会影响我们的工作效率,还可能让我们错过重要的信息。那么,面对这种情况,我们应该如何解决呢?以下是一些实用的方法,帮助你提升电脑网页打开速度。
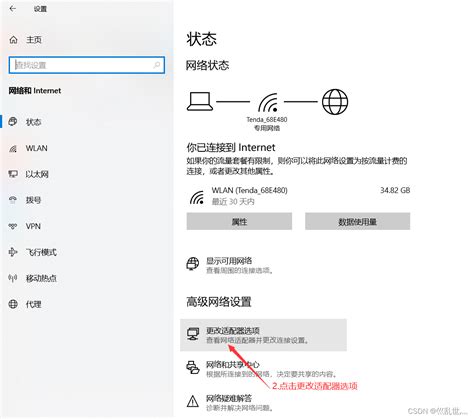
浏览器在长时间使用过程中,会积累大量的缓存文件,这些文件会占用硬盘空间,并可能导致网页加载变慢。因此,定期清理浏览器缓存是提升网页打开速度的有效手段。
1. 以谷歌浏览器为例:打开谷歌浏览器,点击右上角的三个点图标(更多操作),选择“设置”>“隐私设置和安全性”>“清除浏览数据”。在弹出的窗口中,你可以选择时间范围(如“所有时间”)和要清除的数据类型(建议勾选“缓存的图片和文件”),然后点击“清除数据”按钮。
2. 对于其他浏览器:如Microsoft Edge、火狐(Firefox)等,操作步骤大同小异,通常在浏览器的设置或选项菜单中可以找到清除浏览数据的选项。
二、禁用不必要的浏览器插件
浏览器插件虽然可以为我们提供许多便利功能,但过多的插件会占用系统资源,导致网页加载变慢。因此,建议禁用那些不常用或影响性能的插件。
1. 谷歌浏览器:点击右上角的三个点图标,选择“更多工具”>“扩展程序”。在扩展程序页面,你可以看到所有已安装的插件。对于不需要的插件,点击其右侧的“三个点”图标,选择“移除”即可。
2. Microsoft Edge:点击右上角的三个点图标,选择“扩展”>“管理扩展”。在扩展管理页面,你可以找到并禁用或删除不需要的插件。
三、更新浏览器和操作系统
浏览器和操作系统的更新通常包含性能改进和错误修复,有助于提升网页打开速度。
1. 更新浏览器:打开浏览器的设置或选项菜单,检查是否有更新可用。如果有,按照提示进行更新。
2. 更新操作系统:打开Windows 10的设置菜单,选择“更新与安全”>“Windows更新”>“检查更新”。如果有可用的更新,请下载并安装。
四、优化网络连接
网络连接的质量直接影响网页的加载速度。因此,优化网络连接也是提升网页打开速度的关键步骤。
1. 检查网络连接:确保你的电脑与路由器之间的连接是稳定的。如果使用Wi-Fi连接,可以尝试靠近路由器或使用网线连接以提高稳定性。
2. 重启路由器:有时路由器会因为长时间运行而出现性能下降的情况。此时,重启路由器可能有助于恢复网络连接速度。
3. 更换DNS服务器:使用公共DNS服务器(如Google DNS或Cloudflare DNS)可能有助于提升网页加载速度。你可以在电脑的网络连接设置中更改DNS服务器地址。
五、释放系统资源
过多的后台程序和进程会占用系统资源,导致网页加载变慢。因此,建议关闭不必要的后台程序和进程。
1. 关闭后台程序:打开任务管理器(可以通过Ctrl+Shift+Esc快捷键打开),在“进程”选项卡中查看正在运行的程序。对于不需要的程序,右键点击并选择“结束任务”。
2. 禁用启动项:在任务管理器的“启动”选项卡中,你可以看到所有随系统启动的程序。对于不需要随系统启动的程序,右键点击并选择“禁用”。
六、检查磁盘健康
磁盘的健康状况也会影响系统性能,包括网页加载速度。如果磁盘出现坏道或碎片过多,可能会导致系统运行缓慢。
1. 检查磁盘错误:打开“此电脑”(或“计算机”),右键点击要检查的磁盘(如C盘),选择“属性”>“工具”>“检查”。在弹出的窗口中,勾选“自动修复文件系统错误”和“扫描并尝试恢复坏扇区”,然后点击“开始”按钮。
2. 磁盘碎片整理:虽然Windows 10的NTFS文件系统已经很好地减少了碎片的产生,但如果你发现磁盘碎片过多,仍然可以进行碎片整理。打开“此电脑”,右键点击要整理的磁盘,选择“属性”>“工具”>“优化”。在弹出的窗口中,选择要优化的磁盘,然后点击“优化”按钮。
七、升级硬件配置
如果以上方法都无法显著提升网页打开速度,那么可能是你的电脑硬件配置已经过时。在这种情况下,考虑升级硬件配置可能是一个不错的选择。
1. 增加内存:内存是影响系统运行速度的关键因素之一。如果你的电脑内存较小(如4GB或以下),考虑升级到8GB或更高可能会显著提升性能。
2. 更换固态硬盘:传统的机械硬盘读写速度较慢,而固态硬盘(SSD)则具有更快的读写速度。将机械硬盘更换为固态硬盘可以显著提升系统整体性能,包括网页加载速度。
3. 升级处理器或显卡
- 上一篇: 英雄联盟:堕落天使莫甘娜高效出装指南
- 下一篇: 探索未知:Anonymous OS的极致安装之旅
-
 Win10电脑网页打开慢?快速解决攻略!资讯攻略11-21
Win10电脑网页打开慢?快速解决攻略!资讯攻略11-21 -
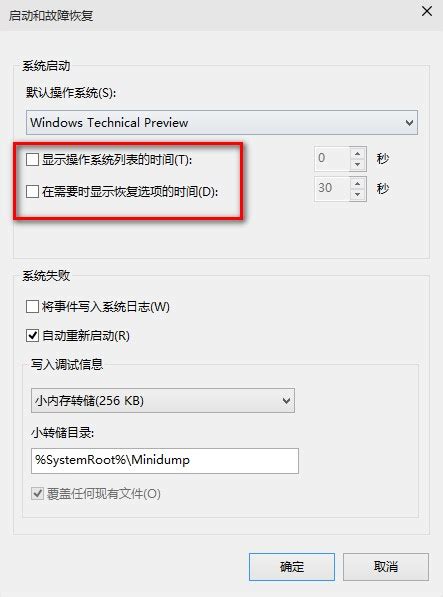 Win10电脑网页加载缓慢解决方案资讯攻略01-19
Win10电脑网页加载缓慢解决方案资讯攻略01-19 -
 电脑win10系统网页打开慢怎么办资讯攻略11-11
电脑win10系统网页打开慢怎么办资讯攻略11-11 -
 Win10电脑内存占用高?这些方法帮你轻松解决!资讯攻略11-06
Win10电脑内存占用高?这些方法帮你轻松解决!资讯攻略11-06 -
 如何瞬间提速?Win10开机速度大飞跃的实用技巧资讯攻略10-27
如何瞬间提速?Win10开机速度大飞跃的实用技巧资讯攻略10-27 -
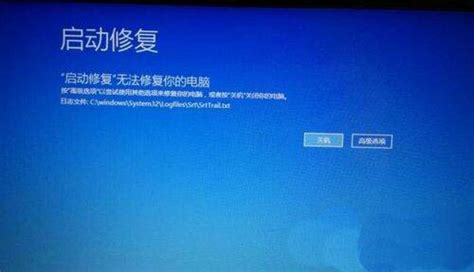 解决Win7电脑浏览器页面崩溃的有效方法资讯攻略11-30
解决Win7电脑浏览器页面崩溃的有效方法资讯攻略11-30