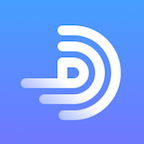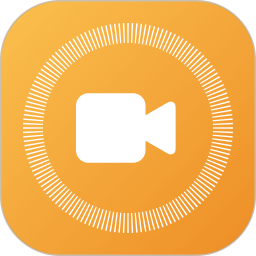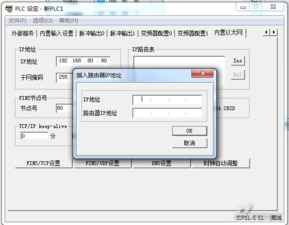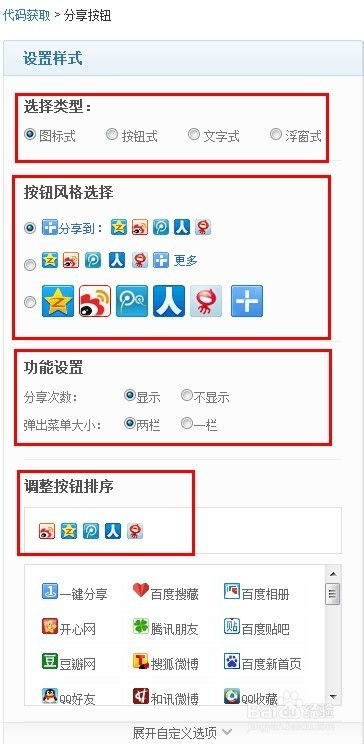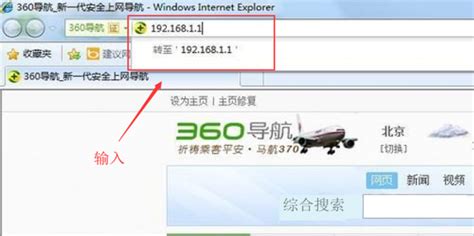轻松掌握:一步步连接路由器的实用指南

在这个数字化时代,网络已经成为我们生活的一部分。无论是工作、学习还是娱乐,稳定的网络连接都是必不可少的。而路由器,作为连接我们设备与网络的重要桥梁,其设置和使用显得尤为重要。对于新手来说,如何连接路由器可能还是一个有些困惑的问题。别担心,接下来,我将详细讲解连接路由器的每一个步骤,让你轻松上手,即刻享受高速网络带来的便捷与乐趣。

一、准备阶段:确保所需设备齐全
在开始连接路由器之前,你需要确保以下设备已经准备好:
1. 路由器:这是连接网络的核心设备。确保你购买的是适合你家庭或办公室需求的路由器型号。
2. 调制解调器(又称“猫”):这是将网络信号转换为数字信号的设备,通常由宽带服务提供商提供。
3. 网线:用来连接路由器和调制解调器,以及路由器和电脑等设备。
4. 电源适配器:用于为路由器提供电力。
二、连接硬件:轻松搭建网络桥梁
1. 连接调制解调器和路由器:
找到调制解调器背后的以太网端口(通常标有“Ethernet”或“WAN”)。
将一根网线的一端插入调制解调器的以太网端口,另一端插入路由器的“WAN”或“Internet”端口。
确保网线插紧,避免松动。
2. 连接路由器和电脑:
如果你打算用电脑进行路由器的初始设置,可以再用一根网线将电脑连接到路由器的任意一个LAN端口。
如果你的路由器支持Wi-Fi,并且你已经知道默认的网络名称和密码,那么你可以直接跳过这一步,在Wi-Fi设置中找到并连接你的路由器网络。
3. 接通电源:
将路由器的电源适配器插入电源插座,并按下路由器的电源开关(如果有的话)。
等待路由器的指示灯亮起,表示路由器正在启动。
三、设置路由器:个性化配置,畅享网络
1. 访问路由器管理页面:
打开你的电脑或移动设备上的浏览器。
在地址栏中输入路由器的默认IP地址(常见的如192.168.0.1或192.168.1.1)。
如果不清楚默认IP地址,可以查看路由器的说明书或在网上搜索你的路由器型号以获取相关信息。
2. 登录路由器:
当你输入默认IP地址后,会弹出一个登录页面。
输入路由器的默认用户名和密码(这些信息通常可以在路由器说明书或底部标签上找到)。
如果你已经修改了路由器的登录信息,请使用你设置的新用户名和密码登录。
3. 运行设置向导:
大多数路由器都提供了一个设置向导,可以帮助你轻松完成路由器的配置。
登录后,在路由器的管理页面中找到“设置向导”或类似的选项,并点击开始。
按照向导的提示,逐步完成路由器的设置。这通常包括选择上网方式(如PPPoE、动态IP、静态IP等)、输入宽带账号和密码、设置Wi-Fi名称和密码等。
4. 调整Wi-Fi设置:
在设置向导中或管理页面的“无线设置”部分,你可以自定义Wi-Fi名称(SSID)和密码。
选择一个强密码,确保你的网络安全。建议使用WPA2或WPA3等安全协议。
你还可以设置Wi-Fi的频段(2.4GHz或5GHz),以及是否开启访客网络等功能。
5. 保存并重启路由器:
完成所有设置后,不要忘记点击“保存”或“应用”按钮,使设置生效。
根据提示,可能需要重启路由器。等待路由器重启完成后,再次登录管理页面,确保所有设置都已正确应用。
四、测试网络连接:畅享高速网络
1. 连接Wi-Fi:
在你的电脑、手机、平板等设备上,打开Wi-Fi设置。
找到你刚设置的Wi-Fi名称(SSID),点击连接。
输入你设置的密码,等待设备连接到路由器。
2. 测试网络速度:
打开一个在线网速测试工具(如Speedtest)。
点击“开始测试”按钮,测试你的网络连接速度。
根据测试结果,你可以了解你的网络下载和上传速度,以及延迟情况。
3. 浏览网页和流媒体:
打开浏览器,访问你最喜欢的网站或流媒体平台。
播放一段视频或音频,检查播放是否流畅,无卡顿现象。
你可以尝试在不同设备上同时进行网络连接,以确保路由器的稳定性和覆盖范围。
五、注意事项:避免常见错误
1. 避免干扰:
确保路由器周围没有金属障碍物或大型电子设备,这些可能会干扰
- 上一篇: 轻松学会:如何更换防盗门锁芯
- 下一篇: 美图秀秀马赛克颜色默认为黑色的原因
-
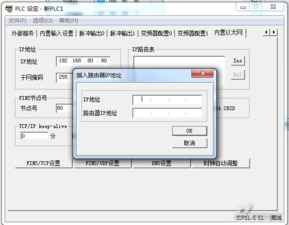 轻松掌握:设置IP地址与网关的实用指南资讯攻略11-22
轻松掌握:设置IP地址与网关的实用指南资讯攻略11-22 -
 掌握连接新境界:Connectify全面设置指南,轻松打造无线热点大师资讯攻略10-25
掌握连接新境界:Connectify全面设置指南,轻松打造无线热点大师资讯攻略10-25 -
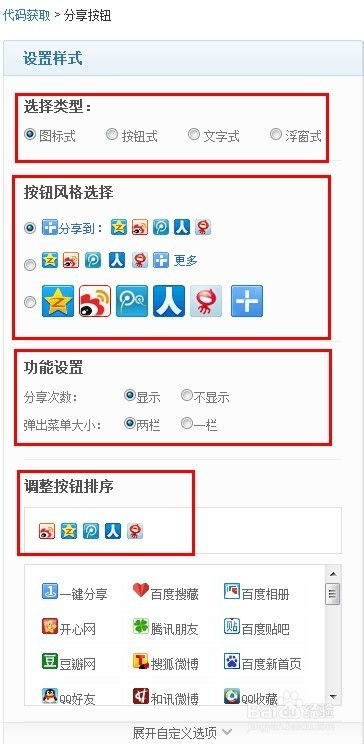 轻松掌握:获取百度分享按钮的实用指南资讯攻略12-04
轻松掌握:获取百度分享按钮的实用指南资讯攻略12-04 -
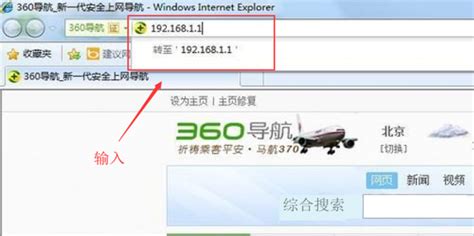 揭秘:轻松找回路由器WiFi与ADSL宽带密码的实用技巧资讯攻略11-18
揭秘:轻松找回路由器WiFi与ADSL宽带密码的实用技巧资讯攻略11-18 -
 新路由器设置指南:轻松上网不求人资讯攻略12-03
新路由器设置指南:轻松上网不求人资讯攻略12-03 -
 轻松掌握!小度WiFi的使用秘籍资讯攻略11-26
轻松掌握!小度WiFi的使用秘籍资讯攻略11-26