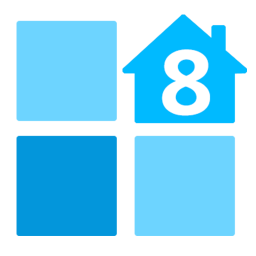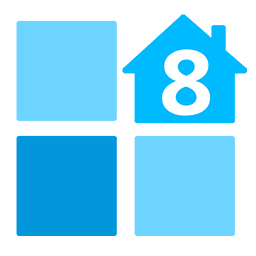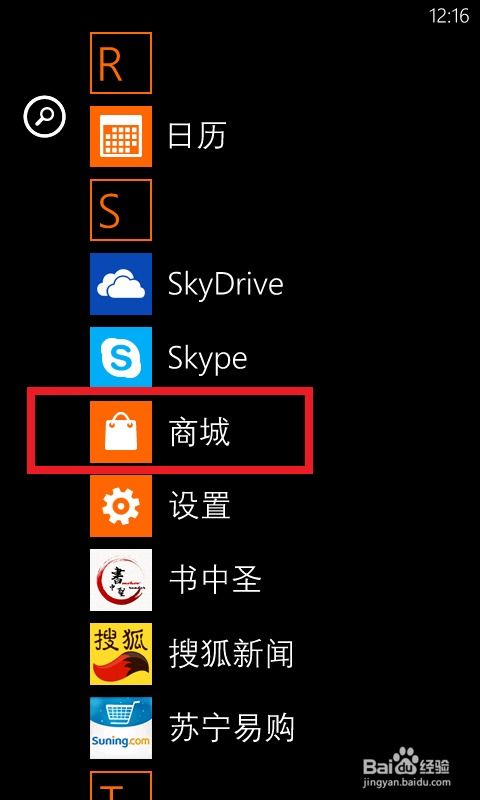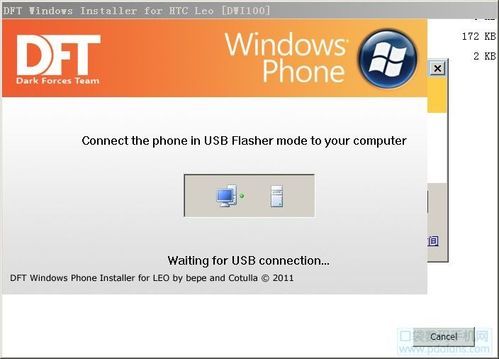如何在WP商店购买应用程序?
在WP商店中购买应用是一个简单且安全的过程。无论是寻找提升工作效率的工具,还是为了娱乐下载游戏,WP商店都提供了丰富的选择。以下将详细介绍如何在WP商店中购买应用,包括准备阶段、购买流程以及注意事项,确保您能轻松找到并购买到心仪的应用。
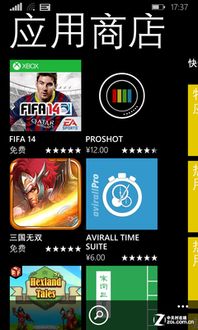
一、准备阶段
1. 拥有一个WP设备
首先,您需要一台运行Windows Phone(简称WP)操作系统的设备,比如WP8或WP7手机。这些设备预装有应用商店,可以方便地访问和购买应用。

2. 注册并登录微软账户
在WP商店购买应用需要有一个微软账户(Microsoft Account)。如果您还没有微软账户,可以通过访问微软官网注册一个。注册过程简单快捷,只需要提供基本的个人信息即可。

3. 添加支付方式
为了确保购买过程的顺畅,您需要在微软账户中绑定一个可用于网络支付的账户,如支付宝、信用卡等。这样,在确认购买时,系统会自动从您选择的支付方式中扣款。
二、购买流程
1. 打开应用商店
在主屏幕上找到并点击“应用商店”图标。应用商店是WP设备上预装的官方应用下载平台,所有上架的应用都经过微软的严格审核,保证了应用的质量和安全性。
2. 搜索所需应用
在应用商店的搜索框中输入您想要的应用名称,或者通过浏览分类来查找。应用商店提供了丰富的分类,包括游戏、社交、工具、娱乐等,帮助您快速定位到感兴趣的应用。
3. 查看应用详情
找到目标应用后,点击进入应用详情页面。在这里,您可以查看应用的描述、评分、用户评论以及截图等信息。这些信息有助于您更好地了解应用的功能和性能,从而做出购买决策。
4. 选择购买或试用
如果应用是收费的,您会看到“购买”按钮。点击该按钮后,系统会弹出确认提示。如果您已经绑定了支付方式,点击确认后会直接跳转到支付页面。部分收费应用提供试用机会,您可以先试用再决定是否购买。
5. 完成支付
在支付页面,选择您之前绑定的支付方式并完成支付。如果您使用的是支付宝,系统会跳转到支付宝页面,您只需登录支付宝账户并确认支付即可。支付成功后,之前的“购买”按钮会变为“安装”按钮。
6. 下载安装
点击“安装”按钮后,系统会自动下载并安装应用。安装过程不需要您进行其他操作,只需等待片刻即可。下载和安装速度取决于您的网络状况和设备性能。
三、注意事项
1. 网络连接
在进行购买和下载应用时,请确保您的设备已连接到稳定的Wi-Fi网络或移动网络。使用Wi-Fi网络不仅可以节省流量费用,还能提供更快的下载速度。
2. 账户安全
在绑定支付方式和进行支付时,请确保您的微软账户安全。避免在公共网络环境下进行敏感操作,并定期修改账户密码以增强安全性。
3. 应用兼容性
在购买应用前,请查看应用的兼容性信息。确保所选应用支持您的设备型号和操作系统版本。如果应用不兼容,您将无法下载和安装。
4. 理性消费
在购买应用时,请理性消费。根据自己的需求和预算选择合适的应用,避免盲目跟风或冲动购买。同时,关注应用的优惠活动和打折信息,以节省开支。
5. 隐私保护
在使用应用时,请注意保护个人隐私。避免在不安全的网络环境下使用涉及个人隐私的应用,并定期查看和修改应用的权限设置。
四、高级技巧:使用“立即购买”按钮
对于希望在网站上添加快速购买功能的商家或个人开发者来说,使用“立即购买”按钮是一个有效的策略。以下是如何在WordPress网站上添加“立即购买”按钮的简要步骤:
1. 安装并激活WP Simple Pay插件
首先,您需要在WordPress网站上安装并激活WP Simple Pay插件。这是一个功能强大的Stripe支付插件,支持信用卡付款、Apple Pay、Google Pay等多种支付方式。
2. 连接Stripe账户
激活插件后,您需要将Stripe账户连接到WP Simple Pay。Stripe是一个安全可靠的支付处理器,支持全球范围内的支付交易。
3. 创建付款表单
在Stripe账户连接成功后,您可以开始创建付款表单。选择“付款按钮”模板,并输入立即购买按钮的名称和金额等信息。您还可以自定义按钮的样式和文本内容。
4. 发布并测试按钮
完成表单设置后,您可以将其发布到WordPress网站的任何页面或帖子中。在测试模式下,您可以模拟购买过程并检查按钮的功能是否正常。测试成功后,您可以将按钮切换到实时模式并开始接受付款。
五、总结
在WP商店中购买应用是一个简单而安全的过程。通过遵循上述步骤和注意事项,您可以轻松找到并
-
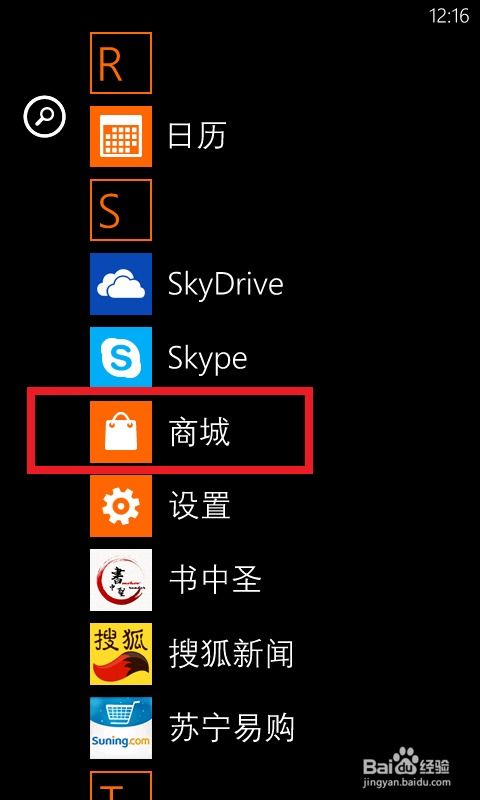 WP7/WP8手机安装应用的三种有效途径资讯攻略11-03
WP7/WP8手机安装应用的三种有效途径资讯攻略11-03 -
 WP7手机Zune市场软件下载指南资讯攻略11-03
WP7手机Zune市场软件下载指南资讯攻略11-03 -
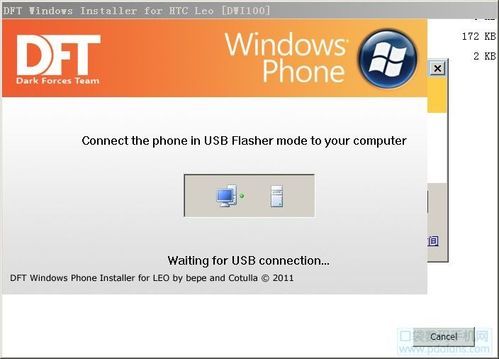 HD2手机变身WP7系统:详细刷机教程资讯攻略11-03
HD2手机变身WP7系统:详细刷机教程资讯攻略11-03 -
 如何将Lumia WP8.1手机升级到Win10正式版系统?资讯攻略11-02
如何将Lumia WP8.1手机升级到Win10正式版系统?资讯攻略11-02 -
 手机炒股快速入门:如何在手机上注册并购买股票资讯攻略11-14
手机炒股快速入门:如何在手机上注册并购买股票资讯攻略11-14 -
 手机上如何购买长途汽车票?资讯攻略10-31
手机上如何购买长途汽车票?资讯攻略10-31