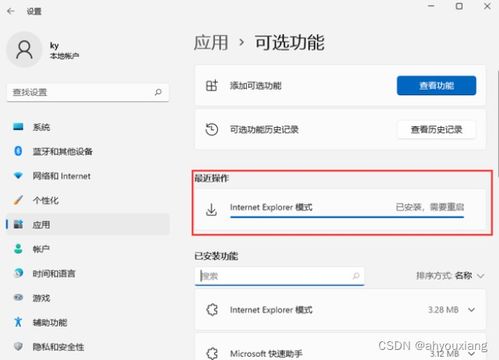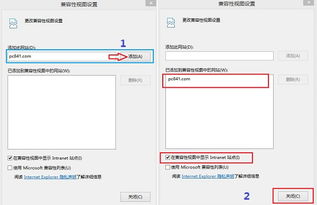一键升级IE,告别低版本,拥抱IE11浏览器新体验
如果您的IE浏览器版本过低,升级到IE11将为您带来更加安全、稳定和高效的上网体验。以下是几种帮助您升级IE浏览器到版本11的方法,无论是通过Windows系统更新、手动下载安装包,还是使用其他软件辅助更新,都能轻松完成升级。

方法一:通过Windows系统更新功能升级
Windows系统的更新功能可以帮助您自动检测并安装包括IE浏览器在内的各种重要更新。以下是具体步骤:
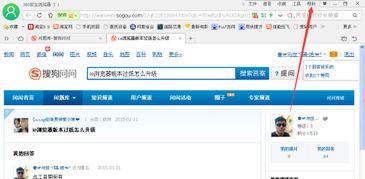
1. 打开控制面板:点击“开始”菜单,找到并点击“控制面板”。
2. 进入系统和安全:在控制面板界面中,找到并点击“系统和安全”选项。
3. 检查更新:在系统和安全界面中,选择“Windows Update”,然后点击“检查更新”按钮。
4. 安装重要更新:系统会自动检测并列出所有可用的更新,找到IE11的更新项,勾选后点击“安装”。
5. 重启电脑:安装完成后,根据提示重启电脑,IE浏览器就会升级到最新版本。
这种方法是最稳定且省心的,系统会自动为您下载并安装最新的浏览器版本,确保所有必要的补丁和更新都已包含在内。
方法二:手动下载并安装IE11安装包
如果自动更新无法获取IE11的更新,或者您希望更快地完成升级,可以尝试手动下载IE11的安装包进行安装。以下是具体步骤:
1. 访问微软官网:打开浏览器,访问微软官方网站。
2. 搜索IE11安装包:在官网的搜索栏中输入“IE11安装包”或类似关键词,找到官方提供的下载链接。
3. 下载并安装:点击下载链接,下载IE11的安装包到本地计算机。下载完成后,双击安装包按照提示进行安装。
4. 重启电脑:安装完成后,同样需要重启电脑以使IE11生效。
在手动下载和安装过程中,请确保您下载的是官方提供的安装包,以避免下载到恶意软件或病毒。
方法三:通过IE浏览器设置升级
您还可以通过IE浏览器自身的设置来进行升级。以下是具体步骤:
1. 打开IE浏览器:在您的电脑中打开IE浏览器。
2. 进入关于Internet Explorer:点击右上角的“工具”菜单,选择“关于Internet Explorer”。
3. 自动更新:在“关于Internet Explorer”页面中,找到并点击“自动安装新版本”的选项。如果您的浏览器版本过低,该选项可能会提示您进行更新。
请注意,这种方法依赖于IE浏览器的自动更新功能,如果您的系统或浏览器设置禁用了自动更新,可能需要手动进行。
方法四:通过其他软件更新
除了以上方法,您还可以使用一些常用的软件管理工具来更新IE浏览器。以下是使用360安全卫士进行更新的示例:
1. 打开360安全卫士:在您的电脑中打开360安全卫士软件。
2. 进入软件管家:点击360安全卫士界面中的“软件管家”选项。
3. 查找并升级IE浏览器:在软件管家界面中,点击“升级”标签,找到IE浏览器并进行升级。
360安全卫士等类似的软件管理工具会帮助您检测并更新系统中的各种软件,包括浏览器,使您能够方便地保持系统的最新状态。
注意事项
在升级IE浏览器之前,有几点需要注意的事项:
1. 备份重要数据:在升级之前,建议备份重要数据,以防升级过程中出现意外导致数据丢失。
2. 卸载其他版本的IE浏览器:如果您的计算机上已经安装了其他版本的IE浏览器,升级IE11时可能会发生冲突。此时,建议先卸载其他版本的IE浏览器,或确保它们与IE11兼容。
3. 检查浏览器插件:升级完成后,建议检查浏览器的设置和插件,确保它们与IE11兼容并正常工作。
4. 系统兼容性:确保您的操作系统支持IE11。例如,IE11不支持Windows XP等较老的操作系统。
常见问题解答
Q1:为什么我的电脑无法检测到IE11的更新?
A1:这可能是由于您的系统更新设置被禁用或配置不正确。请检查您的Windows Update设置,确保自动更新功能已启用。
Q2:升级IE浏览器会影响其他软件吗?
A2:通常情况下,升级IE浏览器不会影响其他软件。但是,为了确保兼容性,建议您在升级之前备份重要数据,并检查常用软件的更新情况。
Q3:升级IE11后,浏览器变得非常慢怎么办?
A3:如果升级后浏览器运行缓慢,可能是由于系统资源不足或浏览器设置不当。您可以尝试清理浏览器缓存、禁用不必要的插件和扩展,或优化系统性能。
Q4:如何确定我的操作系统是否支持IE11?
A4:
- 上一篇: 怎样查询自己的淘宝旺旺号码?
- 下一篇: 掌握铁路12306订票神器,轻松查询车票信息!
-
 轻松升级!如何将低版本IE浏览器升至IE11资讯攻略01-18
轻松升级!如何将低版本IE浏览器升至IE11资讯攻略01-18 -
 如何升级低版本的IE浏览器资讯攻略11-08
如何升级低版本的IE浏览器资讯攻略11-08 -
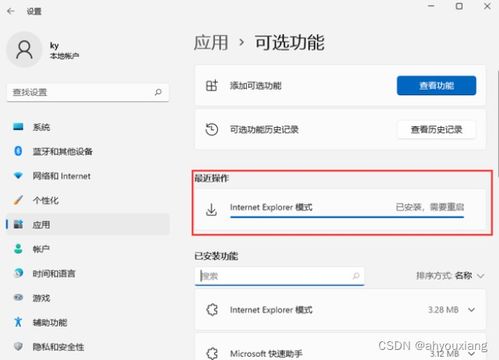 Windows11用户必看:如何轻松卸载IE模式?资讯攻略11-19
Windows11用户必看:如何轻松卸载IE模式?资讯攻略11-19 -
 解锁IE主页:告别无法修改的烦恼资讯攻略10-28
解锁IE主页:告别无法修改的烦恼资讯攻略10-28 -
 IE浏览器故障一键修复秘籍资讯攻略11-26
IE浏览器故障一键修复秘籍资讯攻略11-26 -
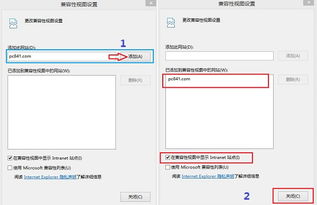 如何轻松设置IE11的兼容模式资讯攻略11-18
如何轻松设置IE11的兼容模式资讯攻略11-18