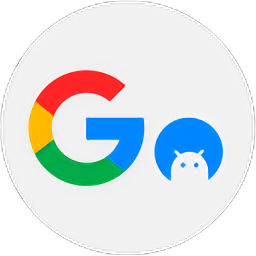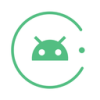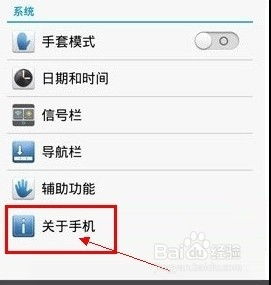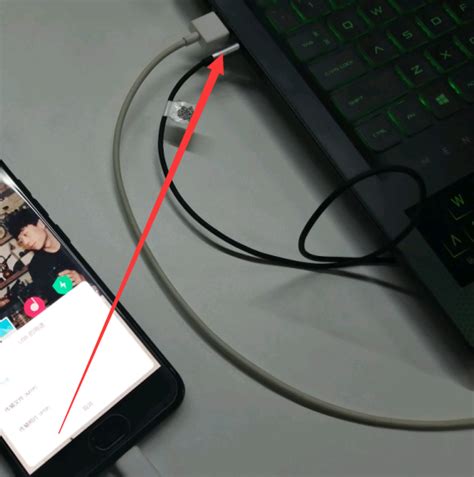红米K60开启USB调试方法
在日常生活中,我们常常需要将手机与电脑或其他设备进行连接,以实现数据传输、文件共享或调试等功能。对于红米K60手机用户来说,开启USB调试是一个重要的步骤,尤其是在进行手机开发、调试应用或连接车载系统时。本文将从多个维度介绍红米K60如何开启USB调试,帮助用户轻松完成这一设置。
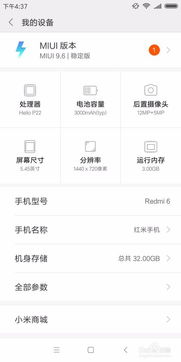
一、了解USB调试的作用
USB调试是一种允许通过USB连接在计算机和手机之间传输数据和命令的功能。开启USB调试后,开发者可以使用调试工具查看手机的日志信息、进行实时调试和安装应用等操作。对于普通用户来说,开启USB调试也有助于将手机内容备份到电脑,或者安装某些特殊应用。
二、进入开发者模式
红米K60手机的USB调试功能默认是隐藏的,需要通过进入开发者模式才能开启。以下是具体步骤:
1. 打开设置:
首先,在红米K60手机的主界面上找到并点击“设置”图标,进入手机的设置界面。
2. 进入关于手机:
在设置界面的底部,找到并点击“关于手机”或类似的选项,进入手机的详细信息页面。
3. 连续点击MIUI版本:
在关于手机页面中,找到“MIUI版本”选项,并连续点击七次。系统会提示已进入开发者模式。不同版本的红米手机可能需要点击的次数不同,但通常是在6到7次之间。
4. 返回设置主页面:
完成上述操作后,返回设置的主页面,此时会发现多了一个“开发者选项”的菜单。
三、开启USB调试
进入开发者模式后,接下来就可以开启USB调试了。
1. 打开开发者选项:
在设置界面中,找到并点击“开发者选项”,进入开发者模式的设置页面。
2. 找到USB调试:
在开发者选项页面中,下拉滚动条,找到“USB调试”选项。
3. 开启USB调试:
点击“USB调试”选项后面的开关按钮,系统会弹出一个提示框,询问是否允许开启USB调试。点击“确定”或“允许”以继续。
4. 确认权限:
在开启USB调试的过程中,系统可能会要求确认一些权限请求,如允许ADB调试等。根据提示,逐一确认并允许这些权限请求。
四、连接电脑与红米K60
开启USB调试后,就可以将红米K60手机通过USB数据线连接到电脑上了。
1. 使用官方数据线:
为了确保连接的稳定性和数据传输的安全性,建议使用红米K60手机的官方USB数据线进行连接。
2. 连接电脑:
将USB数据线的一端插入红米K60手机的USB接口,另一端插入电脑的USB接口。
3. 确认连接:
连接完成后,手机屏幕上可能会弹出一个提示框,询问是否允许与电脑进行USB连接。点击“确定”或“允许”以继续。
4. 检查连接状态:
在电脑上,打开文件管理器或类似的软件,检查是否可以看到红米K60手机的存储设备。如果能够看到,说明连接成功。
五、连接车载系统(CarWith/CarLife)
对于需要将红米K60手机连接到车载系统(如CarWith或CarLife)的用户来说,开启USB调试是确保连接成功的关键步骤之一。以下是一些额外的注意事项:
1. 检查系统兼容性:
确保红米K60手机上的MIUI系统版本与车载系统的CarWith/CarLife版本兼容。如果存在版本不匹配的情况,建议更新手机系统至最新稳定版或寻找与当前车载系统兼容的CarLife版本。
2. 检查数据线和接口:
使用官方或质量上乘的USB数据线进行连接,避免使用可能不支持数据传输的劣质线缆。同时,检查手机和车载系统的USB接口是否干净且无损,保证良好的接触。
3. 确认权限授权:
首次连接时,在手机上允许所有必要的权限请求,以确保CarWith/CarLife能够正常访问所需功能。
4. 检查软件设置:
进入红米K60手机的CarLife应用设置,确认其在与车载系统连接时能自动启动,并检查音频输出等设置是否正确。
5. 避免第三方软件冲突:
有些安全软件或电池管理类应用可能会限制后台应用运行,导致CarLife无法正常工作。尝试暂时禁用这些应用,再进行连接尝试。
六、解决常见问题
在开启USB调试和连接电脑或车载系统的过程中,可能会遇到一些常见问题。以下是一些解决方案:
1. USB调试无法开启:
如果无法开启USB调试,可能是因为没有正确进入开发者模式。请检查是否按照步骤正确点击了MIUI版本,并返回设置主页面查看是否出现了
- 上一篇: 萝卜保卫战BOSS16高效通关攻略
- 下一篇: PPTV如何去除广告?
-
 三星S4开启USB调试方法资讯攻略11-07
三星S4开启USB调试方法资讯攻略11-07 -
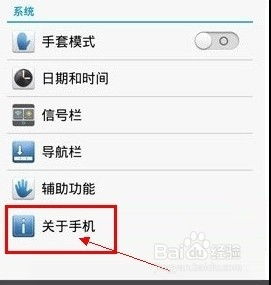 华为P6手机:轻松解锁USB调试功能的秘密步骤资讯攻略11-27
华为P6手机:轻松解锁USB调试功能的秘密步骤资讯攻略11-27 -
 轻松解锁Android4.2.2:USB调试开启秘籍资讯攻略10-30
轻松解锁Android4.2.2:USB调试开启秘籍资讯攻略10-30 -
 如何轻松开启Android 4.2.2的USB调试模式资讯攻略10-29
如何轻松开启Android 4.2.2的USB调试模式资讯攻略10-29 -
 小米手机连电脑无反应只充电?快来找解决方法!资讯攻略12-03
小米手机连电脑无反应只充电?快来找解决方法!资讯攻略12-03 -
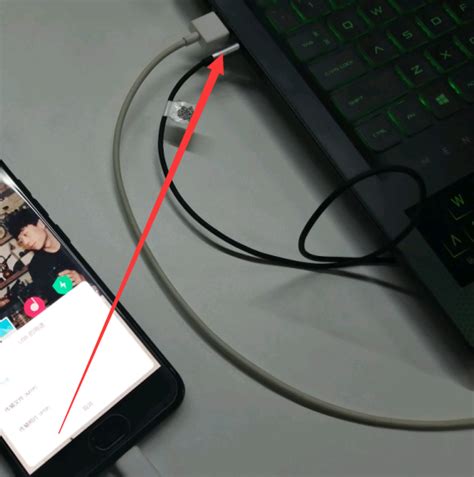 优化电脑连接手机软件:USB调试与驱动安装指南资讯攻略11-25
优化电脑连接手机软件:USB调试与驱动安装指南资讯攻略11-25