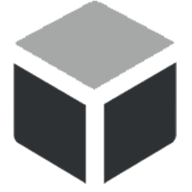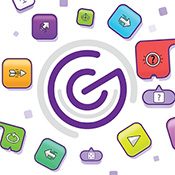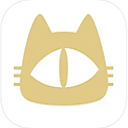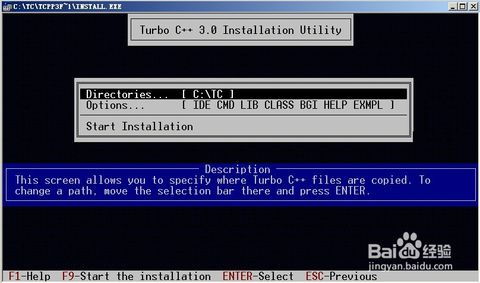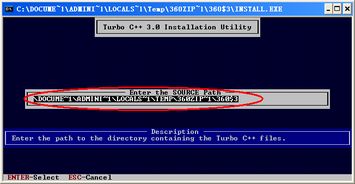掌握VS2008编程:C语言实战指南

Visual Studio 2008(简称VS2008)是微软推出的一款功能强大的集成开发环境(IDE),它不仅支持多种编程语言的开发,包括C语言,还提供了丰富的调试和部署工具。本文将从安装准备、创建项目、编写代码、编译运行、调试以及项目管理等多个维度,详细介绍如何使用VS2008进行C语言编程。
一、安装准备
要使用VS2008进行C语言编程,首先需要从微软官方网站下载并安装Visual Studio 2008。下载过程可能会需要一些时间,建议提前准备好网络连接和存储空间。安装过程中,建议按照默认设置进行安装,这样可以确保所有必要的组件和功能都已包含在内。
二、创建项目
1. 打开VS2008:安装完成后,双击桌面上的Visual Studio 2008图标启动IDE。
2. 新建项目:点击工具栏上的“文件”菜单,选择“新建”下的“项目”。在弹出的对话框中,找到并选择“Visual C”下的“Win32”,然后在右侧模板中选择“Win32控制台应用程序”。为项目命名(不需要添加.c后缀),选择一个保存位置,然后点击“确定”。
3. 应用程序设置:在弹出的“Win32应用程序向导”对话框中,确保选择“控制台应用程序”作为应用程序类型,并在附加选项中选择“空项目”。这样可以避免自动生成不必要的文件。设置完成后,点击“完成”。
4. 添加源文件:在“解决方案管理器”中,找到新建的项目并右键点击“源文件”文件夹,选择“添加”下的“新建项”。在弹出的对话框中,选择“C文件(.cpp)”,尽管是C文件模板,但我们将在名称中添加.c后缀以指定为C语言源文件。例如,输入“main.c”作为文件名,然后点击“添加”。
三、编写代码
在成功添加源文件后,可以在主编辑窗口中编写C语言代码。例如,可以编写一个简单的Hello World程序:
```c
include
int main() {
printf("Hello, World!\n");
system("pause"); // 这行代码是为了让程序在执行完后暂停,方便查看输出结果
return 0;
```
在这段代码中,我们包含了标准输入输出库`stdio.h`,定义了`main`函数,并使用`printf`函数输出“Hello, World!”字符串。`system("pause")`用于在程序结束后暂停控制台窗口,避免它立即关闭。
四、编译运行
1. 编译代码:编写完代码后,可以点击工具栏上的“编译”按钮(或者按F7键)来编译代码。如果代码没有语法错误,VS2008将在下方的“输出”窗口中显示“生成:成功1个,失败0个,最新1个,跳过0个”的信息。
2. 运行程序:编译成功后,可以点击工具栏上的“本地Windows调试器”按钮(或者按Ctrl+F5键)来运行程序。这将启动一个命令提示符窗口,显示程序的输出结果。在这个例子中,你应该会看到“Hello, World!”的输出。
五、调试程序
VS2008提供了强大的调试功能,可以帮助你找到并修复代码中的问题。
1. 启动调试器:点击工具栏上的“本地Windows调试器”按钮(或者按F5键)来启动调试器。调试器会从头开始执行代码,并在代码中设置的断点处暂停。
2. 设置断点:你可以在代码编辑器中的某一行左侧点击以设置断点。当程序运行到这些行时,会自动暂停,你可以查看变量值、执行单步操作等。
3. 查看变量值:在调试过程中,你可以将鼠标悬停在变量名上以查看其当前值,或者在“局部变量”窗口中查看所有变量的值。
4. 单步执行:你可以使用“逐过程”(F10)和“逐语句”(F11)按钮来逐行执行代码,查看程序的执行流程。
六、项目管理
对于大型项目,VS2008的项目管理功能可以极大地提高开发效率。
1. 添加多个源文件:如果你的项目需要多个C语言源文件,可以右键点击“源文件”文件夹,选择“添加”下的“新建项”或“现有项”来添加新的C语言源文件。
2. 管理项目依赖关系:在大型项目中,你可能会遇到一些库和外部依赖关系。你可以使用VS2008的“属性”功能来管理这些依赖关系。右键点击项目名称,选择“属性”,然后在弹出的对话框中选择
- 上一篇: 校园热议:揭秘《御龙在天》银枪技能属性加点攻略图
- 下一篇: 密室逃脱绝妙挑战:天蓝色房间第三部
-
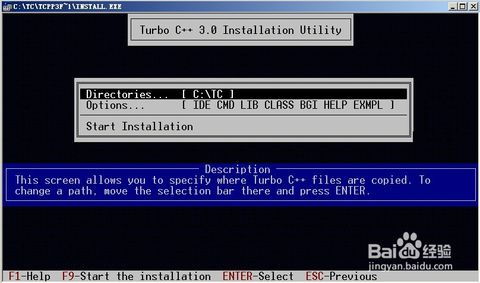 轻松指南:如何安装Turbo C 3.0资讯攻略11-05
轻松指南:如何安装Turbo C 3.0资讯攻略11-05 -
 VS2012 C# .NET编程入门:轻松掌握NotifyIcon的使用资讯攻略11-08
VS2012 C# .NET编程入门:轻松掌握NotifyIcon的使用资讯攻略11-08 -
 VC 6.0高效指南:轻松创建工程与C语言文件资讯攻略11-28
VC 6.0高效指南:轻松创建工程与C语言文件资讯攻略11-28 -
 一键获取C语言视频教程下载资讯攻略11-27
一键获取C语言视频教程下载资讯攻略11-27 -
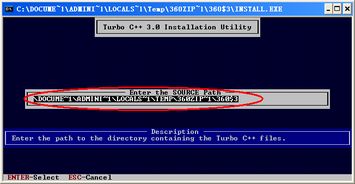 轻松学会:Turbo C 3.0 安装指南资讯攻略12-04
轻松学会:Turbo C 3.0 安装指南资讯攻略12-04 -
 VS2008详细安装步骤与指南资讯攻略10-24
VS2008详细安装步骤与指南资讯攻略10-24